그동안 파이썬을 공부하고, 사용하면서 깔짝깔짝 팁 같은 것들이나, 파이썬을 수단으로 한 여러 알고리즘 구현을 썼었는데요, 그러면 파이썬 그 자체는 어떤 건가? 라는 주제로 여러 가지 글을 써 보려고 합니다.
아~~주 기초부터 해서, 인터넷에 잘 나오지 않을... 조금 트릭키한 구현 방법까지가 내용에 들어갈 것 같아요.

다들 파이썬, 파이썬 하던데...
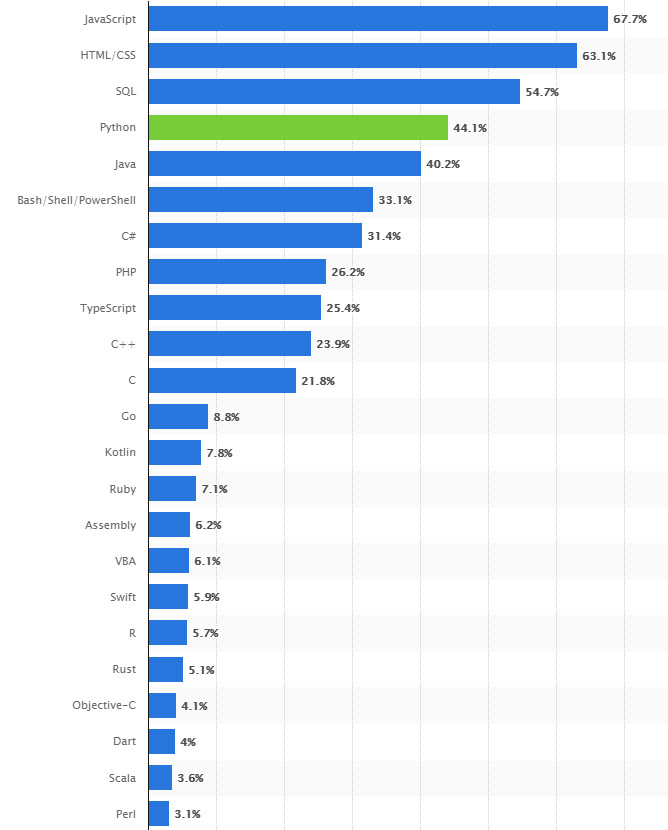
위 그래프는 2020년 현재, 가장 많이 사용되는 프로그래밍 언어 순위입니다. 제가 깨작깨작 쓰기 시작한 게 2015년..쯤이었나? (지금도 사실 깨작깨작 쓰지만)
그때 분위기는 약간 이런 거였어요.
- 그게 뭐야?
- 아... 들어본 거 같은데
물론 제가 IT 업계 종사자가 아니기 때문에 그럴 수도 있겠습니다만, 지금은 주변에도 파이썬 모르는 사람이 없을 정도니 엄청 많이 변했죠.. 위에 순위만 봐도 벌써 40%가 넘게 파이썬을 사용하고 있으니까요.
위 순위는 중복 사용이 가능해서 100%가 넘는 것이고, 출처는 다음과 같습니다 : Most used programming languages among developers worldwide
그래그래, 그래서 어떻게 쓰는 거야?
그러니까 말이예요. 거참 파이썬 업체 광고도 아니고 점유율 자랑해서 어쩌자는 건지... 이제부터 파이썬을 시작하기 위한 세팅을 진행하겠습니다.
인터프리터 언어
파이썬은 인터프리터 언어입니다. 그러니까.... 한 줄 쓰면 한 줄 뱉어내는 그런 언어예요.
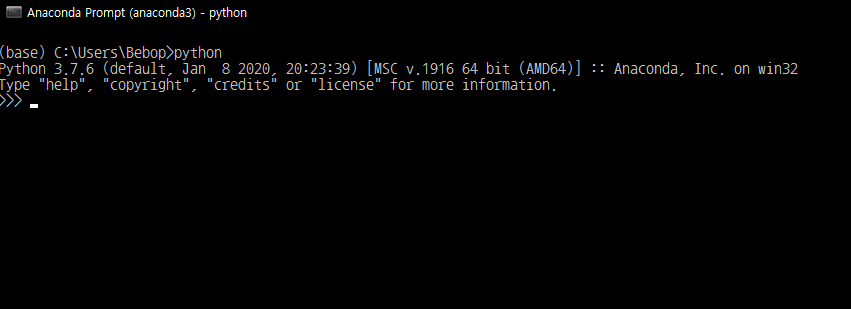
위에처럼 암담한 프롬프트가 보입니다. 뭐 어쩌라는 거야?
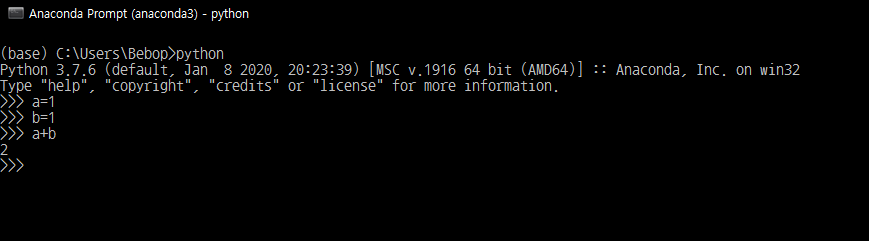
1+1은 2죠? 그걸 뱉어낸 구문입니다. 인터프리터 언어라고 말씀드린 건 이런 거예요. 그러니까..... 한 줄 한 줄 적어주고 결과 줘! 하면 탁 뱉어낸다.
저렇게 코딩하라고?
그쵸... 이렇게 하면 우리가 흔히 보는 코딩 화면하고는 영 다른 거 같고 무엇보다 불편합니다. 내가 쓴 코드를 볼 수도 없고....
그래서 여러가지 이러한 형태의 코딩을 편하게 해주는 툴이 있고, 단순히 파이썬만 설치해서 될 게 아니라, 그런 툴까지 싹 세팅을 해주고, 파이썬이랑 연결을 해줘야 합니다. 이제부터 진행해 볼께요.
편하게 코딩하기 : IDE 설치
이 부분은 그냥 스킵하셔도 됩니다. 다만 용어를 알기 위해서 써 뒀다고 생각하시면 되고, 이 섹션에서 나오는 키워드로 인터넷에 찾아 보시면 정보들이 줄줄이 나올 거예요. 제가 원래 썼던 방식입니다.
- 파이썬을 설치한다
- 이클립스나 파이참 같은 IDE를 설치한다
- 파이썬 환경설정을 한다
- 이클립스를 파이썬과 연결한다
- 필요한 라이브러리를 별도로 설치한다
복잡하죠... 일단은, 다음 섹션에서 짤막하게 설명은 해 볼텐데, 이걸 쓸 예정은 아니니 필요없으신 분은 패스하시면 됩니다.
IDE 라는 건 Integrated Development Environment 의 약자인데, 코딩을 커맨드 창이 아니라 좀 더 세련된 환경에서 할 수 있도록 도와주는 툴을 뜻해요. 대표적으로 MS 사의 Visual Studio 나, 이클립스(Eclipse), 파이참(PyCharm), 같은 회사(JetBrains)의 IntelliJ 등등 오만가지 툴이 엄청 많습니다.
IDE의 장단점
세련된 인터페이스와 오탈자 자동감지, 한번에 내용 찾기/바꾸기 등 부가적인 기능이 많다는 겁니다. 저도 썼었구요. 근데... 파이썬의 특성상 뭐랄까 "그때그때 실행" 이라는 특성을 이용하기가 좀 힘들어요. IDE를 이용할 경우 다분히 고전적인(?) 디버깅을 통해 한줄한줄 실행해서 변수의 작동 행태를 보면서 어디가 잘못되었는지를 찾는 방법..은 있습니다.
치명적인(?) 단점
그... 모르겠어요 일단 위의 그때그때 실행을 못한다는 단점..도 있긴 한데 저거보다도 저는 세팅이 너무 귀찮더라구요... 그리고 파이썬이 주로 남이 짜둔 라이브러리를 가져다 쓰는 식으로 코딩을 진행한다는 점에서 라이브러리끼리 또 버전이 안 맞으면 실행이 안되고 그런 게 있는데, (의존성 이라고 합니다) 그런 체크도 일일이 해줘야 하고... 그래서 하여간 귀찮습니다.
그래서 아나콘다로 한방에 가는 방법으로 하고자 합니다.
더 편하게 코딩하기 : 아나콘다

아나콘다는 파이썬 (커널이라고 합니다) + 각종 자주 쓰이는 라이브러리 + IDE (주피터) 까지 싹 다 합쳐두고 한방에 깔아서 쓸 수 있도록 한 녀석입니다. 이거 하나만 깔면 윈도우 환경변수 설정이고 자시고 다 필요없이 알아서 그냥 다 해줍니다. 진짜 개편함...
설치 방법은 아래 링크를 참조하셔도 되고, 인터넷에 찾아보시면 많이 있습니다.
위키독스
온라인 책을 제작 공유하는 플랫폼 서비스
wikidocs.net
설치가 됐다 치고, 어떻게 쓰는 건지 본 후에 한번 그놈의 Hello World 까지 출력해보고, 글을 마치겠습니다.
환경 세팅하기
설치를 하고 나면 아래처럼 우루루 뭐가 깔릴 건데, 여기서 건드릴 건 세가지예요.
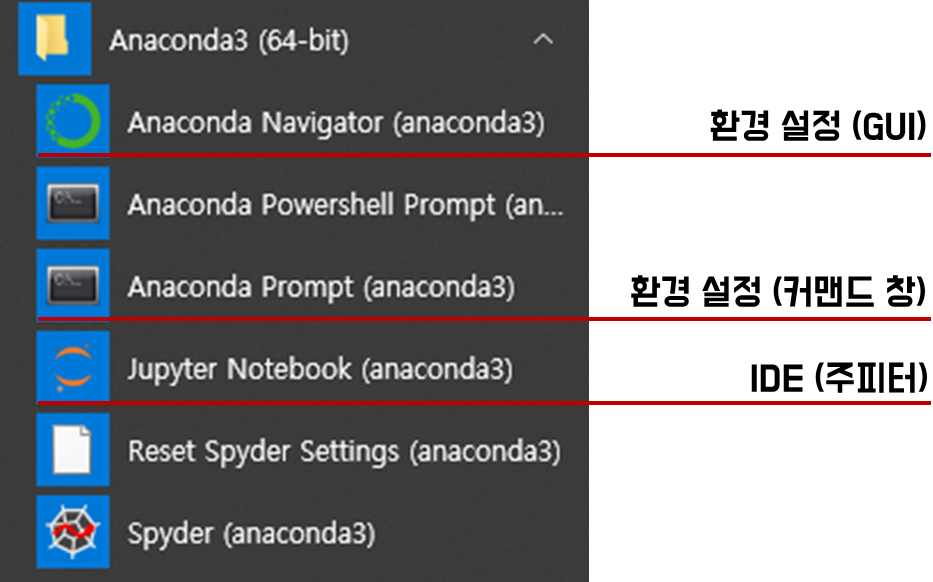
코딩할 때 Jupyter Notebook 을 쓰시면 되고, 환경 설정을 위해 Navigator 를 쓰든지 Prompt 를 쓰든지 하면 됩니다. 저는 Prompt 를 추천합니다. Navigator가 워낙 느리거든요... 그리고 Java 가상머신도 설치되어 있어야 합니다.
Anaconda Navigator
그래도 설명은 드려야겠죠? 한번 실행해 보시죠
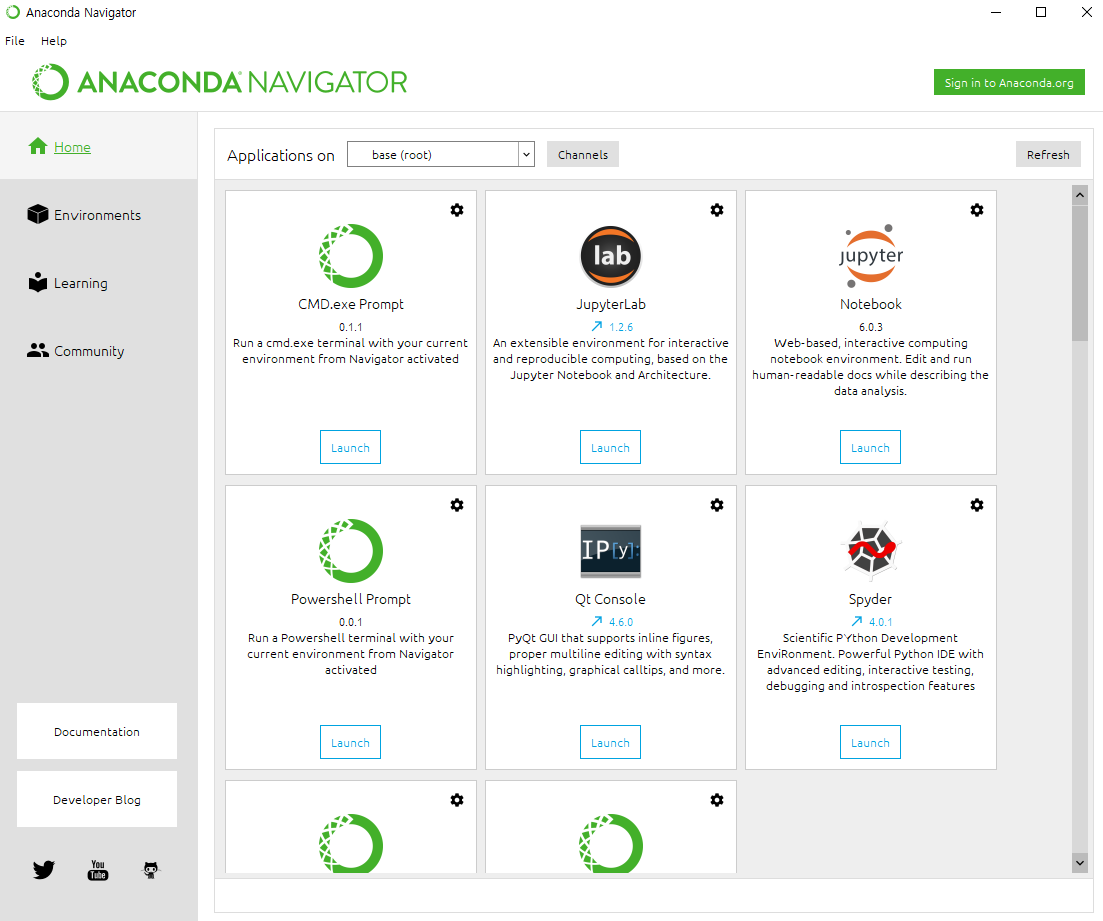
켜면 일단 당황하게 돼요. 뭐 어쩌라는 거야?
당황하지 않고 Environment 탭으로 갑니다.

위 그림으로 가능한 한 설명을 한다고 하긴 했는데... 글로 조금만 더 설명해볼께요.
- 가상환경 : 파이썬을 하나의 버전만 까는 게 아니라, 어떤 때는 3.8, 어떤 때는 3.6 버전이 필요할 때도 있습니다. 특정 라이브러리가 최신 파이썬용으로는 출시가 안됐다든지... 이런 문제가 있거든요. 그럴 때 사용해주면 됩니다. 일단은 추가하지 말고 쓰시면 될 거 같아요
- 라이브러리 추가하기 : 필요한 라이브러리인데 안 깔려있다, 그러면 검색해서 apply 눌러주시면 자동으로 의존성까지 검사해서 필요한 건 싹 내려받아서 설치해 줍니다. 근데 이게 덩치가 큰 라이브러리일 경우에는 상당히 오래 걸릴 수도 있는데, 이 화면으로는 확인할 수가 없어요
저는 느린 것에다가 오히려 편의성이 안좋다는 걸 이유로, 사실 navigator는 안씁니다. 그러면 프롬프트로 설정하는 방법을 알아볼께요
Anaconda Prompt
이 녀석은 그냥 커맨드 창입니다. 보실까요?
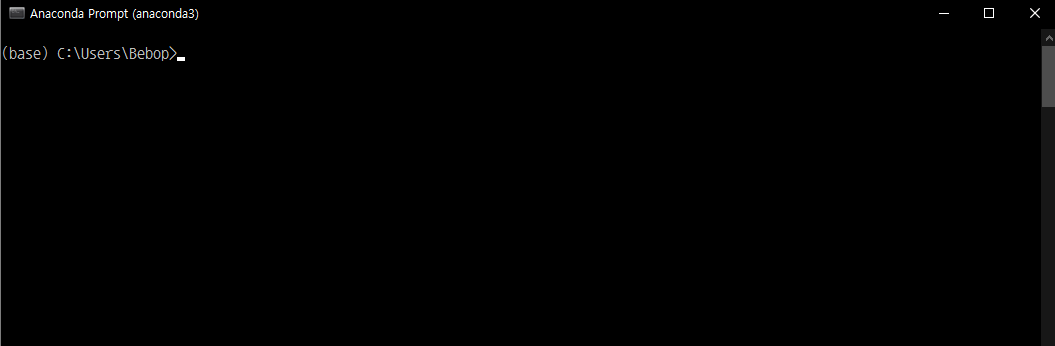
흰색 프롬프트만 껌뻑껌뻑 하기 때문에 약간 정신이 아득해지는 느낌.... 하지만 이걸로 해줘야 할 일은 별로 없습니다.
- 가상환경 추가하기
- 가상환경 선택하기
- 라이브러리 확인하기
- 라이브러리 추가하기
이게 다예요.
가상환경 추가하기는 이렇게 합니다.

my_environment 부분에 원하는 이름을 적어넣고, 맨 뒤에 원하는 파이썬 버전을 적으면 됩니다. 그러면 새로 생겨요!

그럼 이제 만들어 졌으니까 그 가상환경으로 옮겨가 볼께요
conda activate my_environment

예쓰! 쉽죠? 그담에 라이브러리를 확인해볼께요
conda list
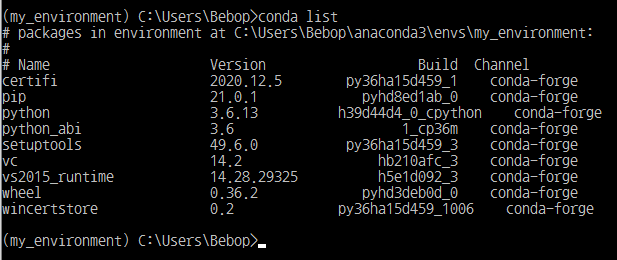
파이썬에서 기본으로 사용해야 하는 라이브러리가 엄청 많은데, 그건 머... 차차 알아가보도록 하고 일단은 아무거나 하나 설치해 보시죠
conda install 패키지명
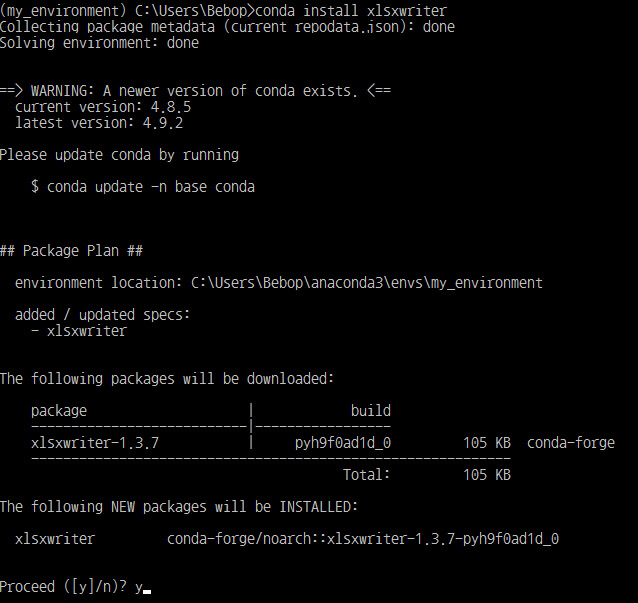
이렇게 물어보면서 설치가 됩니다. 만약에 설치가 안되는 패키지라면 아래 둘 중 하나의 방법으로 설치해 주세요.
conda install -c conda-forge 패키지명
pip install 패키지명
코딩해보자
이렇게 설정해줬으면 코딩을 해봐야죠. 아나콘다에서 제공하는 주피터는 두가지 형태로 사용이 가능합니다.
- 주피터 노트북 (Jupyter Notebook)
- 주피터 랩 (Jupyter Lab)
주피터 노트북은 가볍지만 조금 정돈이 안된 투박한 느낌이고, 주피터 랩은 좀 더 폴더 트리 구조라던지 이쁘게 꾸며둔 버전입니다. 대신 조금 무거워요. 저는 주피터 랩을 선호합니다. 기본 설정은 주피터 노트북이예요.
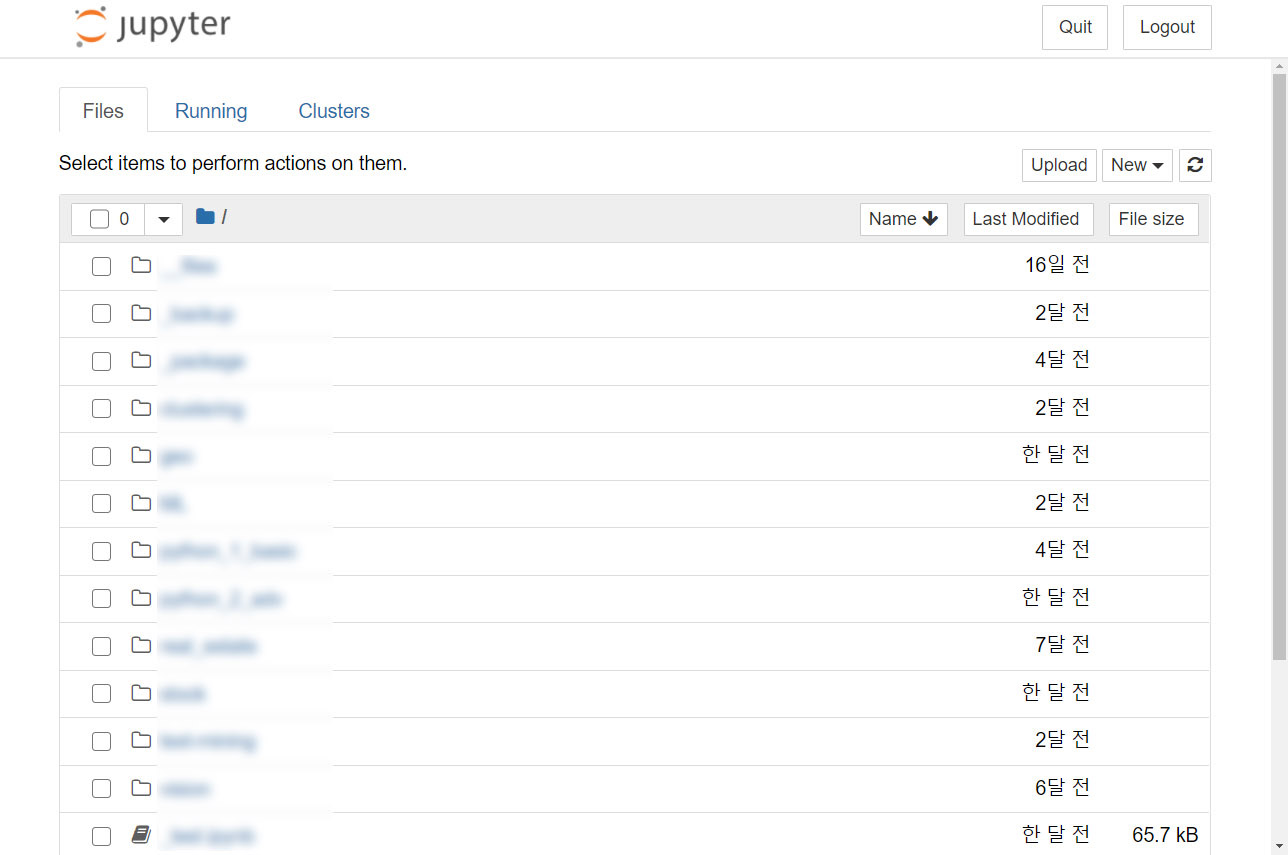
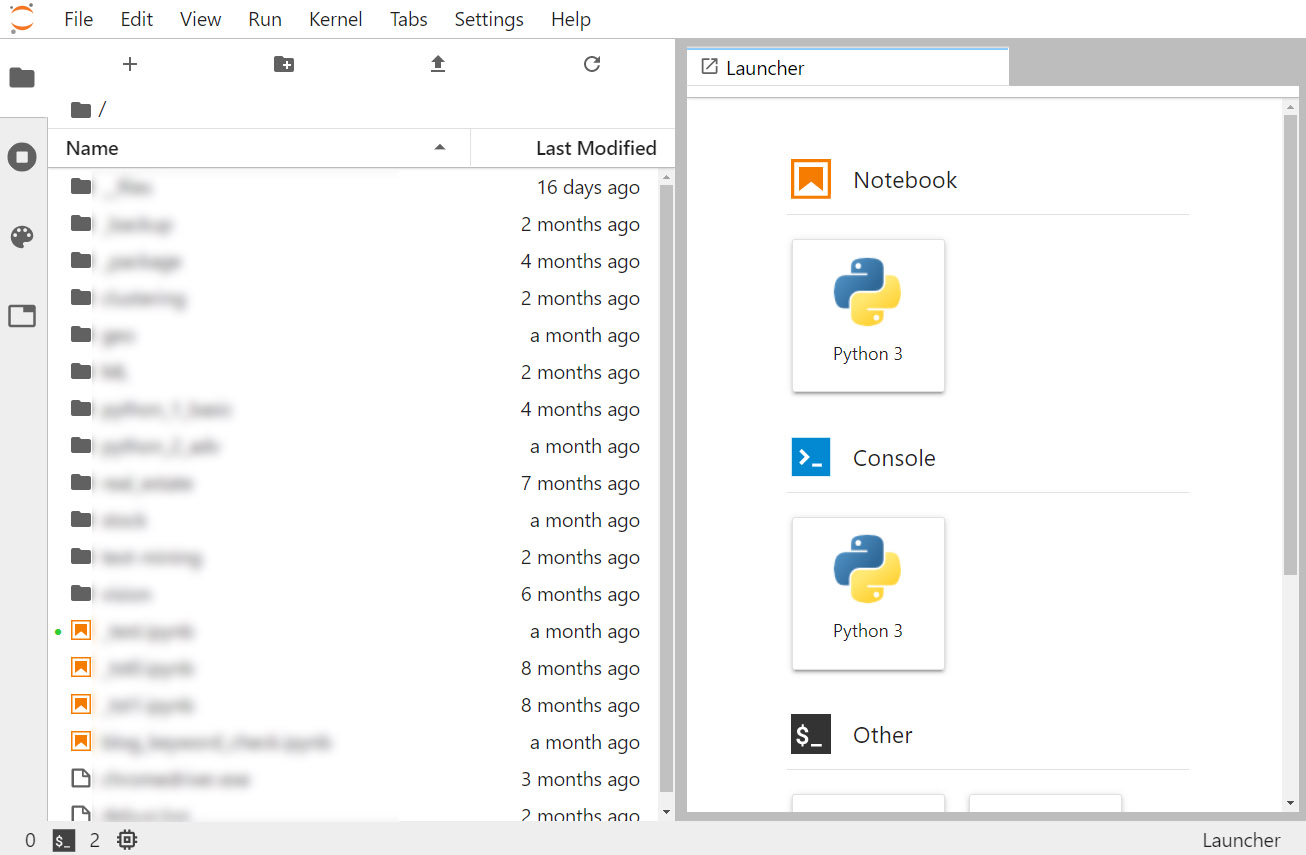
주피터 노트북보다는 주피터 랩이 폰트 설정이라든지... 이런 부분이 쉽기 때문에, 이걸로 쓰는 게 개인적으로는 낫지만 일단은 오늘은 Hello world 까지만 출력해보고 끝내도록 할게요
Hello World!

print('Hello World')
이렇게 입력하고 Shift + Enter 를 쳐 봅니다. 그러면 쨘! 하고 세상아 내가 왔다 하는 Geek 스러운 문자열이 출력될 겁니다.
파이썬의 세계에 오신 여러분을 환영합니다. 다음엔 주피터로 코딩하는 방식, 그리고 주피터의 설정 등으로 찾아올게요.
오늘도 긴 글 읽어주셔서 감사하구요, 다음에 더 알찬 글로 찾아오겠습니다 :)




댓글