오늘은 주피터 랩을 좀 더 이쁘게 사용하기 위한 환경설정 편입니다. 이정도 해 두고... 다음부터는 코딩을 슬슬 해보면 될 거 같아요

먼저 주피터 랩을 실행하면 아래와 같은 화면이 뜹니다. 메뉴 중에 Settings 가 보이죠? 여기에서 기본 셋업을 진행합니다.
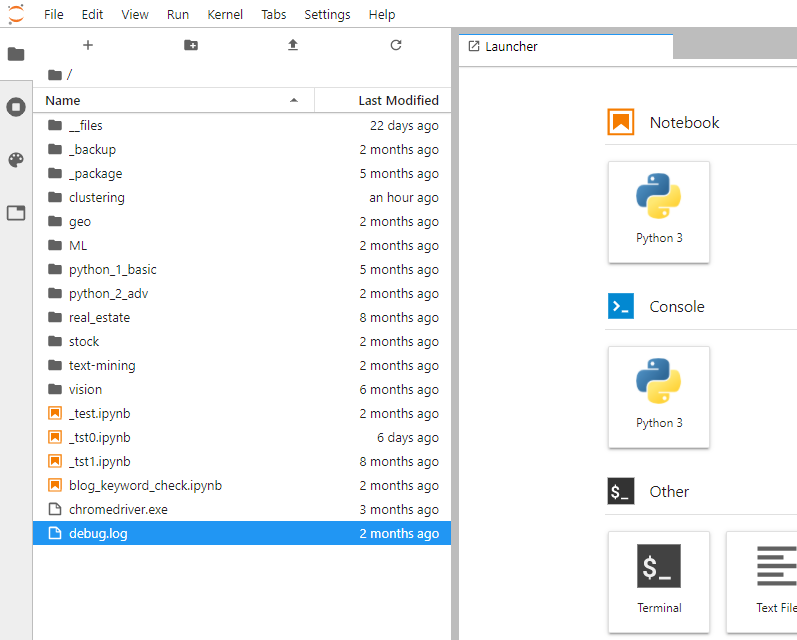
Advanced Settings Editor 실행
세팅을 클릭하면 뭐가 많이 뜹니다. 근데... 그냥 조금 생소하더라도 맨 아래의 Advanced Settings Editor 를 이용하시는 게 나을 거예요.
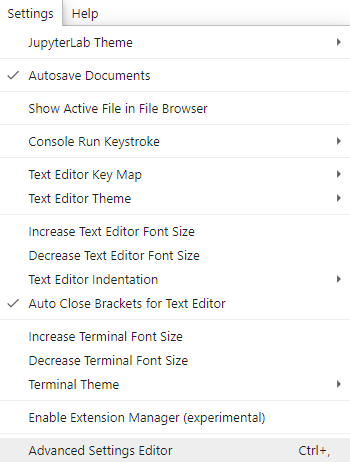
실행하면 아래와 같이 뜹니다.
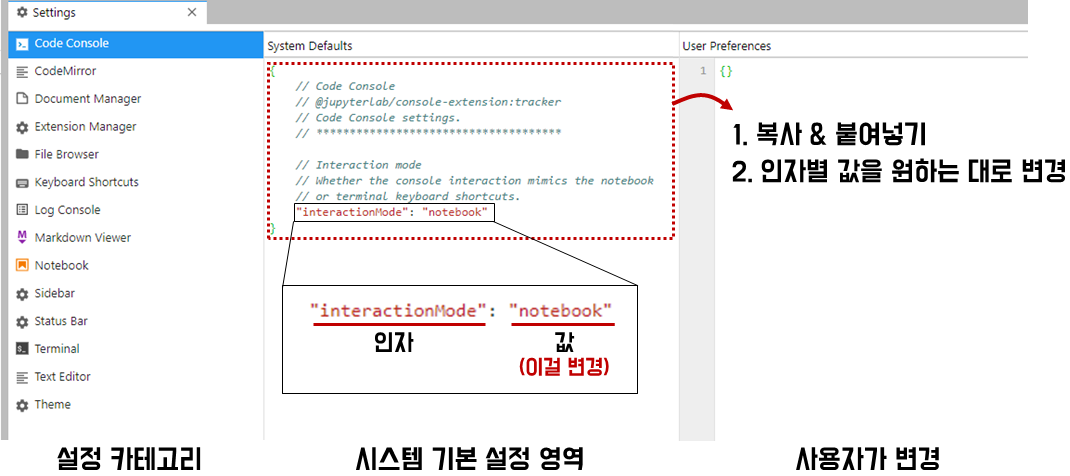
기본적인 설정 방법을 그림에 함께 적어두었어요. 보시면 왼쪽에 카테고리가 있고, 카테고리 별로 시스템의 기본 설정이 무엇인지 (변경 불가능합니다), 그리고 본인이 어떻게 바꿔서 쓸 건지 설정하는 영역이 각각 존재합니다.
그러니까... 딱히 건드리고 싶지 않다, 하면 위 그림처럼 { } 이라는 빈칸으로 두면 되고, 나는 이거 변경할거야! 라고 하면 시스템 기본 값을 그대로 복사해서 원하는 값으로 변경하면 됩니다.
뭘 변경하면 되나요?
뭘 많이 건드릴 필요는 없구요, 제가 생각하기에는 코드 폰트, 크기, 테마 정도입니다.
- 폰트 : D2Coding
- 크기 : 15 pt
- 테마 : Light
제껀 지금 이렇게 설정되어 있는데요, 설정별로 한번 보시죠.
폰트 및 크기 변경
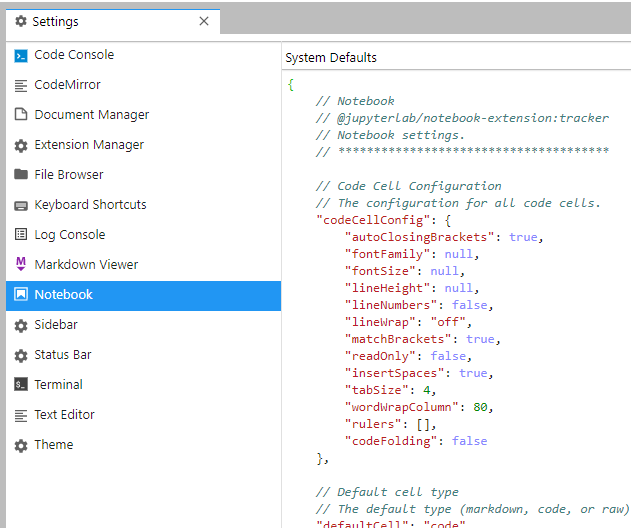
위 그림처럼 Notebook 카테고리로 들어갑니다. 그러면 시스템 기본 설정이 겁~~나 길게 나오는데, 위 그림을 자세히 보면, font 관련 설정이 전부 null 로 되어 있는 걸 보실 수 있어요. 결국 그냥 주피터 기본 폰트를 쓰겠다는 건데, 그러면 아래처럼 나옵니다.
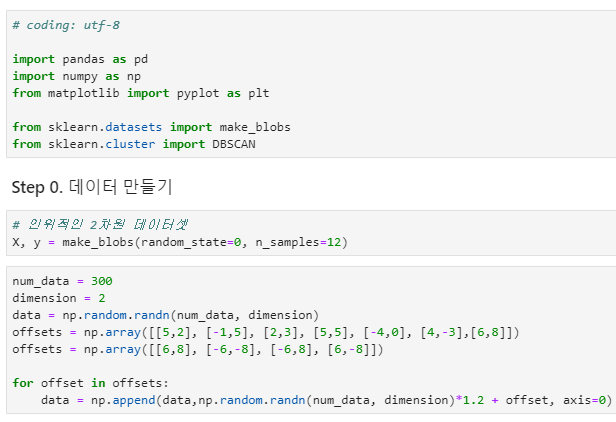
코드 자체의 가독성은 좋은데, 폰트 크기가 너무 작고, 한글이 지원되는 폰트가 아니라 한글 주석같은 경우 굴림체로 대체되어 나오게 됩니다.
아래와 같이 설정해 줍니다.

여기에서 D2Coding 은 무료로 공개되어 있는 폰트입니다. 다음이나 네이버, 구글에 검색하시면 다운받으실 수 있어요. 아래 링크를 따라가셔도 됩니다.
naver/d2codingfont
D2 Coding 글꼴. Contribute to naver/d2codingfont development by creating an account on GitHub.
github.com
이 글 맨 아래쪽에, 각 설정별 의미가 있으니 알고싶으신 분은 맨 밑부분을 참고하시면 될 거 같아요.
테마 변경
테마는 크게 Light, Dark 두가지가 있어요. 개발자들은 보통 Dark 를 선호하던데... 저는 전부터 밝은 테마를 써 와서 그런지 그게 익숙하네요.
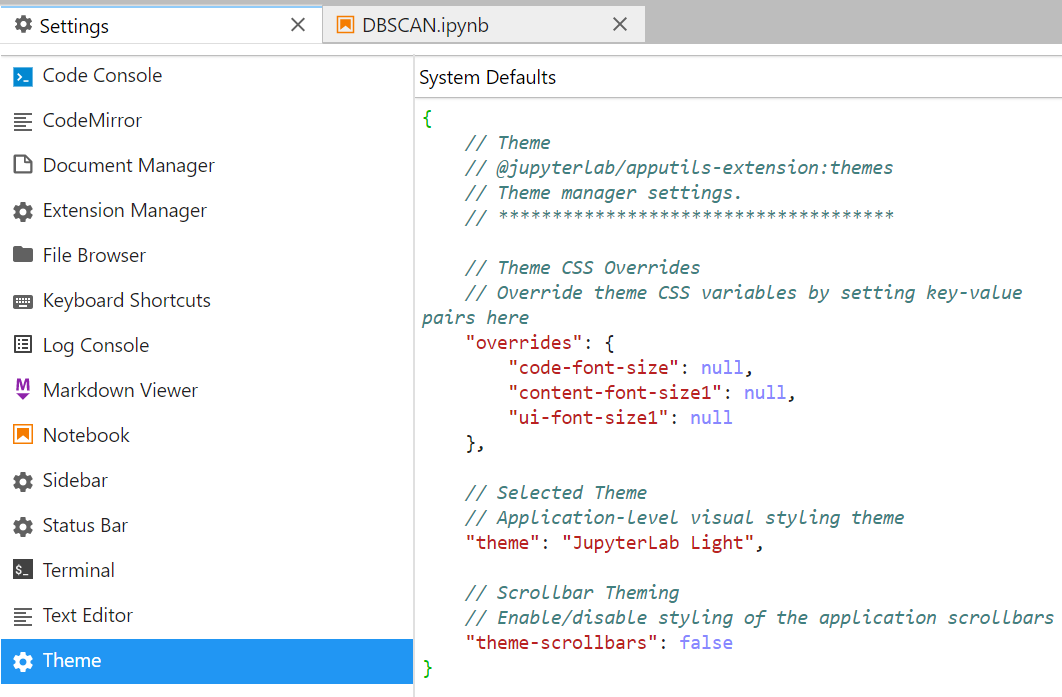
테마는 맨 아래쪽 Theme 에서 변경합니다. 여기에서, theme 항목을 변경해주면 되는데, 아래 두개 중 하나를 선택하세요.
- JupyterLab Light
- JupyterLab Dark
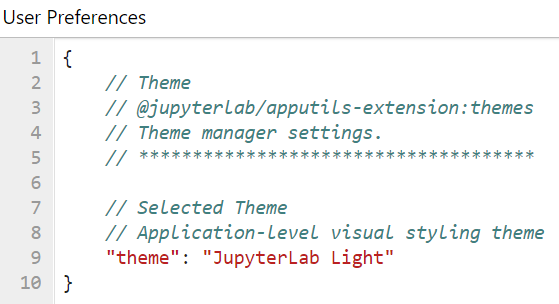
설정 후에 Light 와 Dark의 차이는 아래와 같아요. 본인의 취향에 따라.... 선택하시면 될 거 같네요
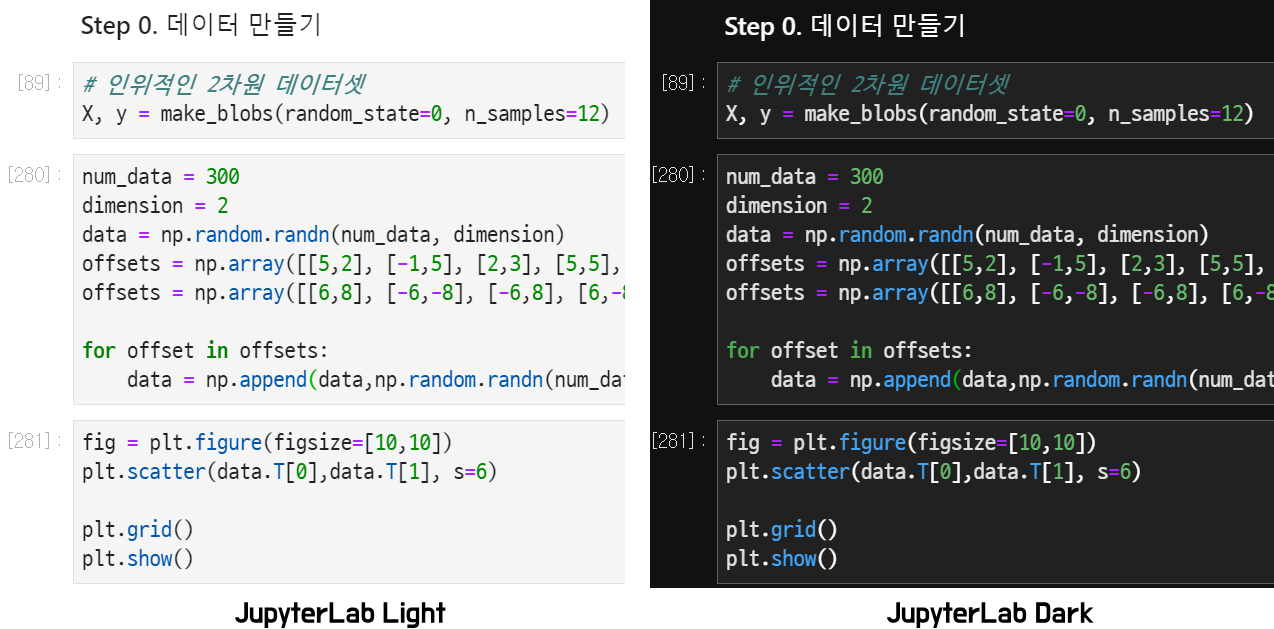
설정 별 의미
이 부분은 굳이 알고싶지 않으시면 스킵하셔도 됩니다.
위 설정을 잘 뜯어보면 code / markdown / raw 세가지 부분으로 나눠져 있는데요, 이건 주피터의 사용 방식과 연관이 깊습니다.

주피터로 작성한 코드를 보면 대략 위와 같은데, 주피터는 실행 방법이 저 네모박스 하나하나를 그때그때 실행하는 방식입니다. 그리고 각 네모 박스를 "Cell" 이라고 부릅니다.
이 때 셀의 종류를 아래와 같이 세가지로 선택할 수가 있습니다.
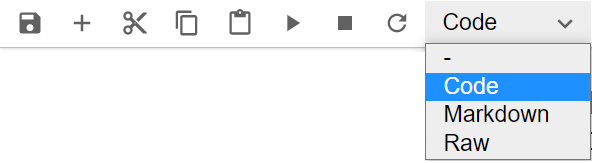
Code는 말 그대로 코드 영역이고, Markdown 은 코드에 대해 단순 주석을 넘어서 다양한 방식으로 문서화를 할 수가 있습니다. html 태그도 사용할 수 있고, 그렇게 때문에 표도 작성 가능하고, 그림도 삽입할 수 있습니다.
그래서 잘 만든 강의용 주피터 코드를 보면, 거의 워드 문서에 코드가 조금 섞여있다는 느낌을 받을 수 있어요. 다만 제가 쓸 코드는 그렇게까진 안하고 조금 더 대충... ㅋㅋ
그리고 Raw는 사실 잘 안쓰는데, 그냥 메모장처럼 주절주절 적어둘 수있는 부분입니다.
그럼 위의 그림을 다시 한번 소환해볼까요?
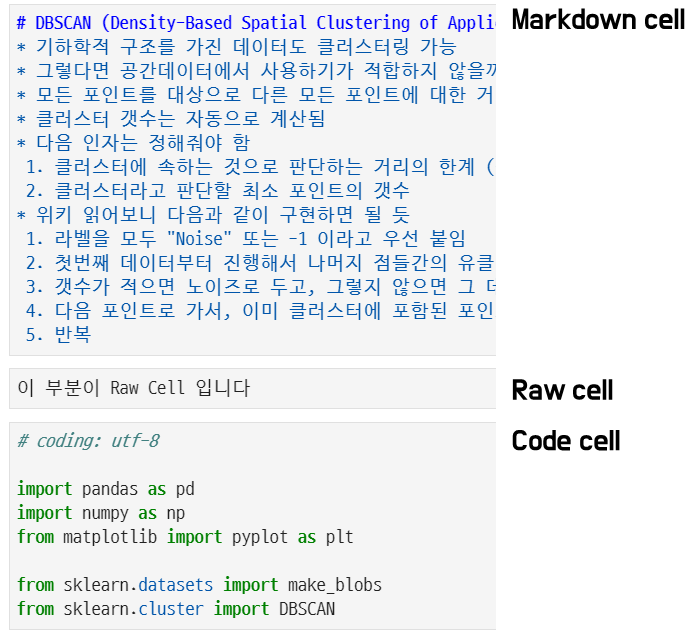
이런 식으로 세가지 cell 의 종류가 있어서 각 셀에 대해 환경설정을 진행해준 부분입니다. Markdown cell 같은 경우, 실행을 하고 나면 아래와 같이 변해요.
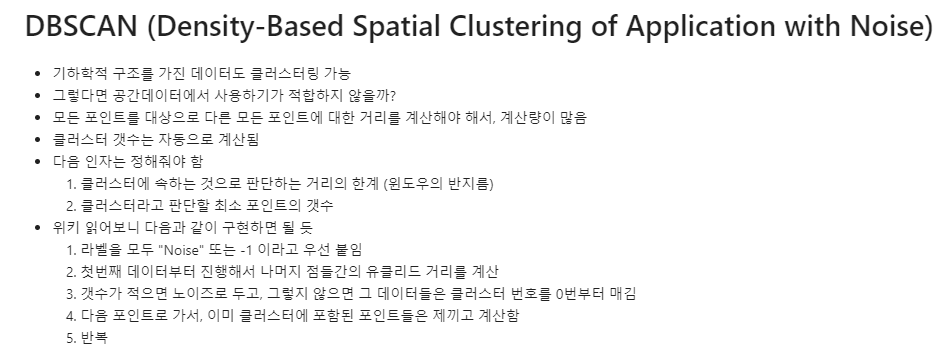
문서처럼 바뀌죠? 익숙해지면 코드를 문서화하는데 아주 좋은 기능입니다. 그리고 여담으로, 각 셀 별로 코드를 작성하고 아래와 같이 실행합니다.
- Ctrl + Enter : 해당 셀에 머무르면서 실행
- Shift + Enter : 다음 셀로 이동하면서 실행
- Alt + Enter : 이전 셀로 이동하면서 실행
왜 굳이 저런 식으로 어렵게 설정하나요?
대부분의 프로그램들은 프로그램 환경 설정을 GUI 형태로 제공하는데, 그러면 아무래도 무거워지다보니 저렇게 일일이 코딩하듯이, 또는 css 설정하듯이 설정해주는 방식을 사용하는 거 같아요. 저런 형태 (format) 를 json 이라고 합니다. 실제로 여기저기에 많이 쓰이는 포맷이예요. 강력한 텍스트 에디터로 많이들 쓰는 Sublime Text 도 저렇게 json 형태로 사용자가 환경 설정을 하도록 되어 있습니다.
주피터랩의 환경 설정하는 방식과, 주피터랩의 기본적인 구성과 동작 방식도 맛보기로 조금 알아봤습니다. 다음 글부터는 실지로 간단한 코딩부터 들어가 보려고 합니다. 여기까지 잘 따라오셨다면, 다음부터 가능한 한 쉽게 (초등학생도 알아먹을 수 있게 쓴다는 마음으로) 작성해 보겠습니다.
오늘도 긴 글 읽어주셔서 감사합니다. 다음에 더 알찬 글로 돌아올께요!




댓글