Wake-up On Lan 의 약자로 WOL 이라고도 합니다. 블로그를 쓰다 보니 역시 휴대기기보다는 컴퓨터로 써야 포토샵 같은 여러가지 툴 쓰기도 편하고 해서.... 원격으로 컴퓨터를 켜고 거기에 붙어서 쓰고 다시 끄면 되잖아요?
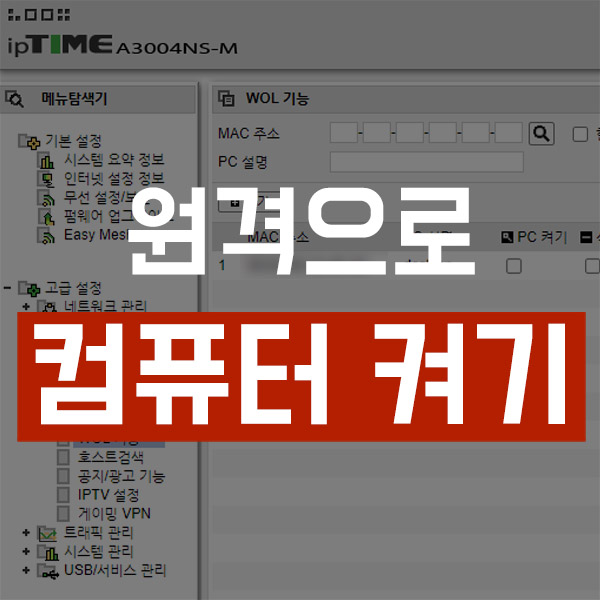
설정 방법
다음의 3가지 설정을 통해 원격으로 컴퓨터를 껐다켰다 할 수 있습니다.
- 랜카드 설정 (윈도우)
- iptime 공유기 설정
- 바이오스 설정
일단 기본 전제가 랜카드와 바이오스가 WOL을 지원해야 합니다. 하나씩 알아볼께요. 이 기능을 모두 설정하고 나면 집 밖에서 집에 있는 컴퓨터의 전원을 켤 수 있게 됩니다.
랜카드 설정
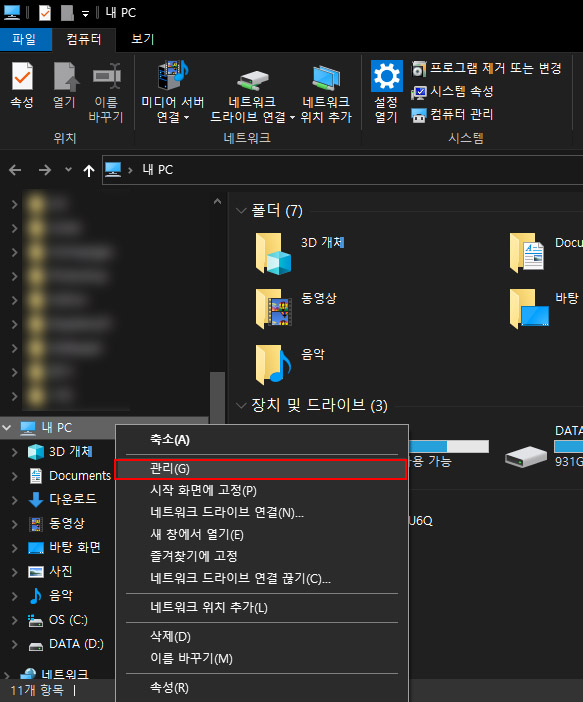
그림처럼 내 PC 에 마우스 커서를 대고 우클릭해서 "관리" 를 클릭합니다.
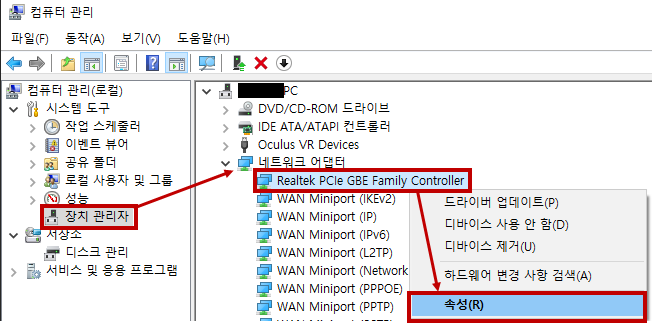
그러면 이것저것 관리할 수 있는 게 나오는데, 장치 관리자도 여기에 있습니다. 장치 관리자로 들어가 주세요. 그 중에 "네트워크 어댑터" 항목을 클릭해서 목록을 밑으로 펼치면 자신이 가지고 있는 LAN 카드가 나올 겁니다.
이 때 주의사항은 무선랜은 안됩니다. 반드시 유선랜 카드 설정을 하셔야 하구요, 유선랜에 랜선이 꽂혀 있어야 합니다. 밑에 WAN 어쩌구 하는 것들은 다 무시하시고, 실제 랜카드에 대고 우클릭해서 속성으로 들어갑니다.
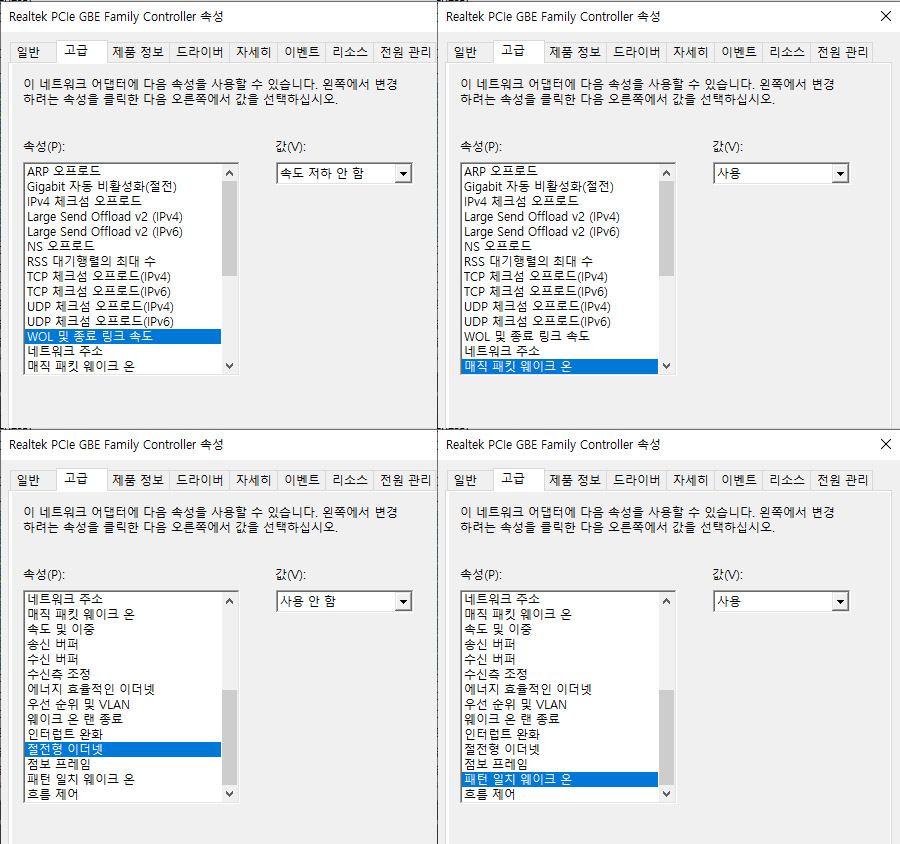
두 탭에서 작업을 할 겁니다. "고급" 이랑 "전원 관리" 이구요, 먼저 고급 탭 작업은 위의 네가지를 설정해 주시면 됩니다. 사실은 매직 패킷 웨이크 온만 하면 되는데, 전원을 절약하는 옵션이 켜져 있으면 안될 수도 있으니, 하여튼 뭘 절약한다고 써 있는건 다 해제해 줍니다.
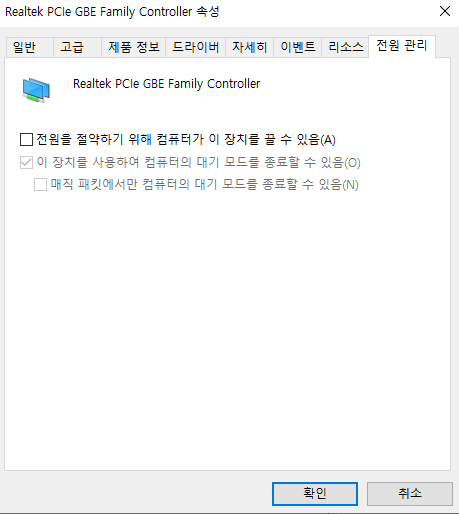
전원 관리도 같은 맥락에서 옵션을 꺼 줍니다. 전원 절약은 이제 안하는 겁니다!! 이제 랜카드 설정이 완료되었습니다.
iptime 공유기 설정
요건 좀 복잡하지만, 그냥 무작정 따라하기 식으로 해도 충분히 할 수 있습니다. 최대한 그림으로 한번 설명해 볼께요. 다만! 이 밑에껄 따라하기 전에 아래 글을 먼저 읽고, 설정하고 나서 진행하시기 바랍니다.
iptime 공유기 설정 주요 기능 정리
한, 8년 됐나? iptime 공유기를 처음 사서 계속 쓰고 통신사에서 제공하는 공유기는 항상 서랍에 처박혀 있었는데, 얼마전부터 슬슬 상태가 안좋아지는 거 같더라고. 자꾸 연결이 끊어지고 기기 연
guzene.tistory.com
위 글 내용 중에서 아래 세가지를 반드시 따라서 설정하세요
- DHCP 설정 : 내부 IP 고정시키기
- 포트포워드 설정 : 원격 연결을 위해서
- DDNS 설정 : 외부에서 공유기에 접속하기 위해서
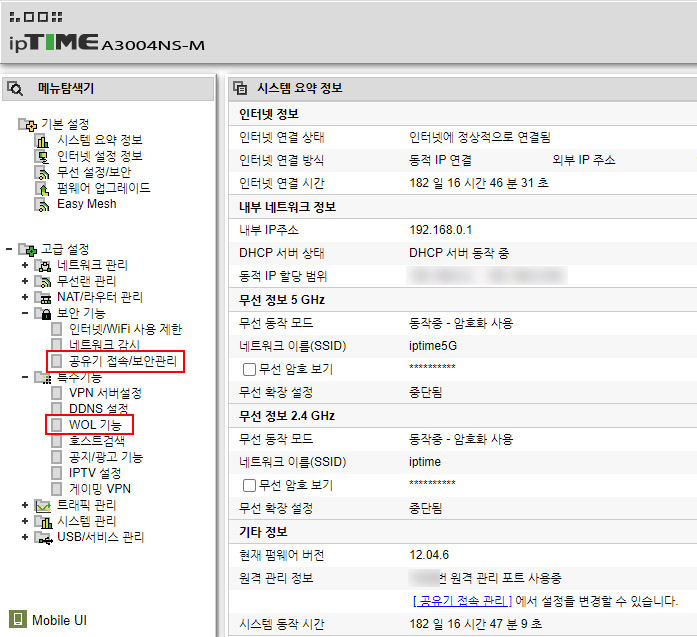
위에 세개를 하고 나면 이번에는 2개만 더 설정하면 됩니다. 공유기 접속/보안관리와 WOL 기능이예요. 이건 위의 세개에 비해 훨씬 간단합니다.
공유기 접속/보안관리

일단 원격 관리 포트 사용에 체크하고, 원격 관리포트는 일반적이지 않은 걸로 해두시기 바랍니다. 4321 이라는 식으로 적어두시면 되어요. (일반적인건 80, 8888, 8080, 3389 등이 있는데 4321 로 써 두시면 괜찮습니다) 그리고 적용 버튼을 클릭합니다.
이 설정은 외부에서 공유기 설정에 접속해서 공유기를 설정할 수 있도록 해 주는 기능입니다. 집에서 공유기 설정을 하려면 192.168.0.1 이라는 내부 IP로 접속하죠? 그걸 외부에서도 할 수 있게 해주는 겁니다. 왜 이걸 해야 되는지는 다음에 나옵니다.
WOL 기능
WOL 기능에 들어가서, 원격으로 켜고자 하는 컴퓨터의 MAC Address 를 적어줘야 하는데, 아마 지금 그 컴퓨터로 작업하고 계실 테니, 빨간 네모 박스 쳐져 있는 곳에 클릭하면 알아서 넣습니다. 그리고 "추가" 버튼을 눌러 주세요. 그럼 끝입니다.
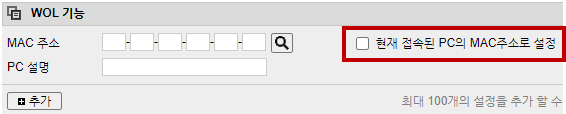
그러고 나면 아래에 PC가 추가됩니다. 이제 맨 위에서 설명한 것처럼, 외부에서 공유기 설정에 접속해서 PC 켜기 부분에 체크하고 "PC 켜기" 를 눌러주면 컴퓨터가 켜질 겁니다.

하지만... 하나가 더 남았습니다. 이제 바이오스 설정까지 하면 진짜로 켜질거예요!
바이오스 설정
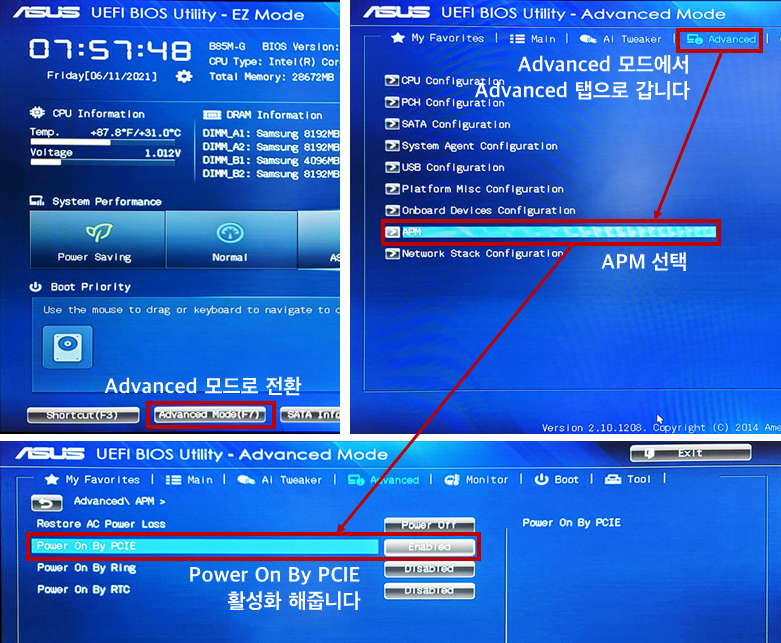
바이오스 설정은 이렇게 3단계예요! 아마 바이오스마다 다 다를 텐데, 일단은 뭔가 설정할 껀덕지가 없어보인다... 라고 보이면 Advanced Mode로 갑니다.
이제 뭔가 잔뜩 설정할 게 나올 겁니다. 그 상태에서 이제 시작하는 건데요, 보통은 Advanced 탭에 있습니다. 제 컴퓨터의 경우는 APM 안에 Power On By PCIE 라는 항목이 있구요, 어떤 바이오스는 친절하게 Wakeup On Lan 이라고 명시되어 있기도 합니다.
Wakeup ON Lan 이라고 명시가 안되어 있으면 "Power On By PCIE" 항목을 찾아서 (또는 비슷한 항목을) Enable 시켜준 후에 저장하고 종료하면 됩니다.
실행
이제 실행할 일만 남았는데, 먼저 바이오스 설정을 마치고 정상적으로 부팅을 한 후에 컴퓨터를 종료해 줍니다. 그리고 나서 아래와 같이 실행해 보세요
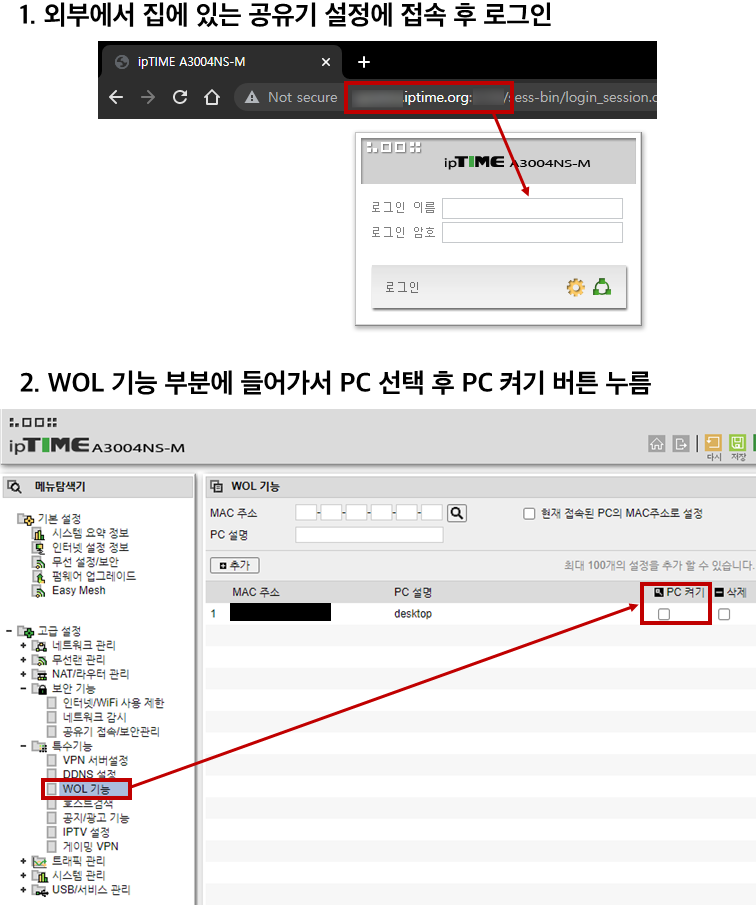
길어 보이지만, 실제로 따라해 보시면 그렇게 오래 걸리지 않습니다. 일단 컴퓨터만 켜고 나면 원격으로 연결할 수 있겠죠? 위에 공유기 설정 링크 글을 따라하셨다면, 아래처럼 원격을 연결할 수 있을 겁니다.
- 원격 주소 : xxxxx.iptime.org:3389
- ID : 컴퓨터 로그인하는 계정 이름
- 비밀번호 : 컴퓨터 로그인하는 계정 비밀번호
블로그 글 편하게 써보겠다고 이것저것 방법을 찾아보고 있는 중입니다. ㅋㅋ 관련해서 iptime 공유기를 쓸 경우에 외부에서 컴퓨터 전원 켜는 방법에 대해 알아봤습니다.
오늘도 긴 글 읽어주셔서 감사하구요, 다음에 더 알찬 글로 돌아오겠습니다!




댓글