진짜다! 진짜가 나타났다!!
이제까지 대체 뭘 한건지 ㅋㅋㅋ 되도 않는 이상한 오피스 앱 깔아가지고 안된다고... 거지같다고.... 왜 쓰냐고... ㅠㅠ 지난번에 리뷰 쓰기 전에 부아가 치밀어 올랐다면 이번에는 써 보느라고 시간 가는 줄을 몰랐네
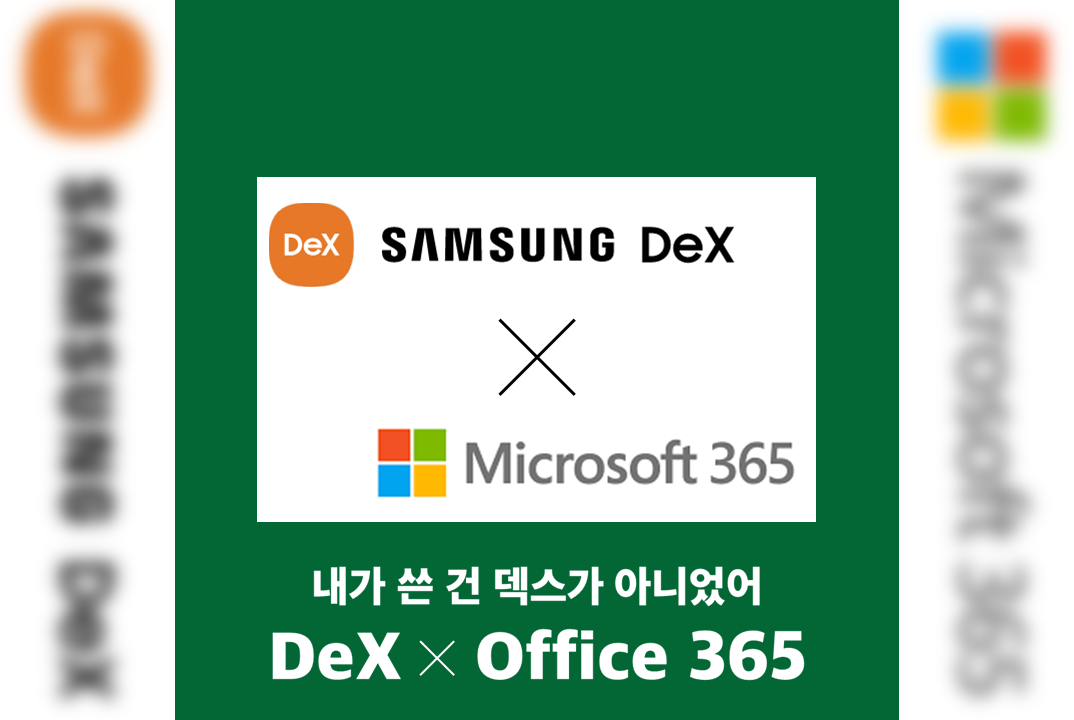
바로 어제 일이다.
마이크로소프트 형님께 감사의 마음을 표현하며 오피스 365를 구독하기 시작한 것이.
마이크로소프트 오피스365 신청 후기
마이크로소프트에게는 항상 감사한 마음으로 살고 있었다. 더 이상 말하지 않아도 무슨 말인지 많은 분들이 아시리라 믿는다. 그래서 이제는 그 마음 씀씀이에 보답하고자, 오피스 365 (마이크로
guzene.tistory.com
오피스 365 Personal, 연간 89,000 (결제수수료 포함 91,331원 : 월 7,611원), 1개 계정 5개 디바이스 동시 사용 가능 이라는 조건으로 가입했었고, 당연히!! 휴대폰에서도 해당 계정으로 로그인하면 구독 중인 것으로 확인할 수 있었다.
그렇다면 좋아, 이걸로 덱스를 다시 한번 써보자.
덱스 사용 후기 완전판, 지금 시작합니다!
이전 글에서는
1. 갤럭시 노트 20 울트라 사용 후기 : 삼성 덱스 (DeX)
2. 갤럭시 노트 20 울트라 사용 후기 : 삼성 덱스로 오피스를 써보자
이 두편의 글에서 덱스가 쓸만하다고 했다가 아니라고 했다가 왔다리 갔다리 심적 동요가 너무 심했다. 문제는 덱스가 아니라 앱이었어
그러면 이번에는...
사용 후기 완전판이라고 한 만큼, 아래와 같은 카테고리로 나눠서 써 보려고 한다.
* 아래의 제목을 클릭하면 이 글의 각 세션으로 이동합니다.
일반 사용성 및 DeX 호환 앱
놀라기도 하고, 화가 나기도 하면서 몇 번 써보니까 덱스에서는 쓰려고 하는 앱에 덱스에 호환이 되는가, 즉 말하자면 "덱스 모드" 를 별도로 가지고 있는지가 제일! 중요하다.
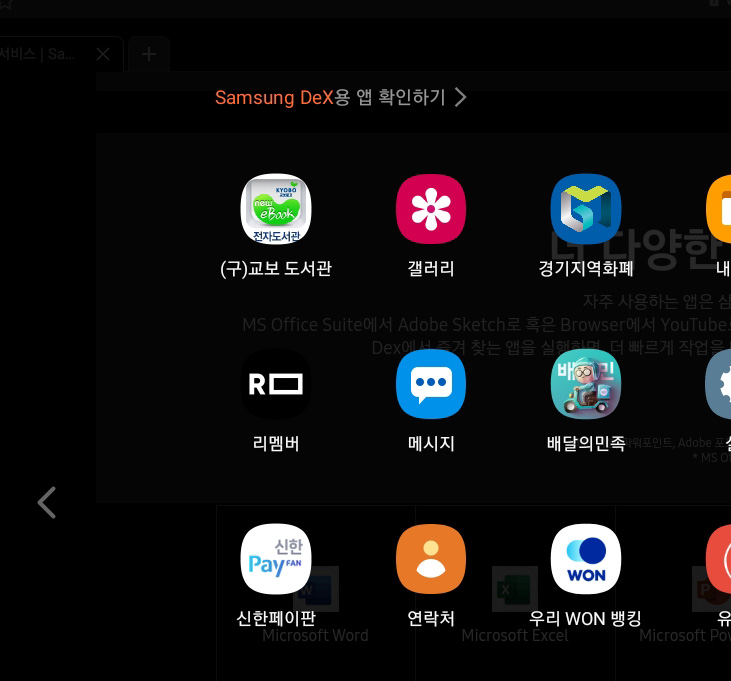
덱스 모드를 켜고 앱 리스트 화면으로 (윈도우로 치면 시작 버튼) 들어가면, 왼쪽 상단에 Samsung DeX용 앱 확인하기 버튼이 뜬다. 이를 누르면 관련된 인터넷 페이지로 연결되는데, 거기에서 제시하는 호환앱 리스트는 아래와 같다.
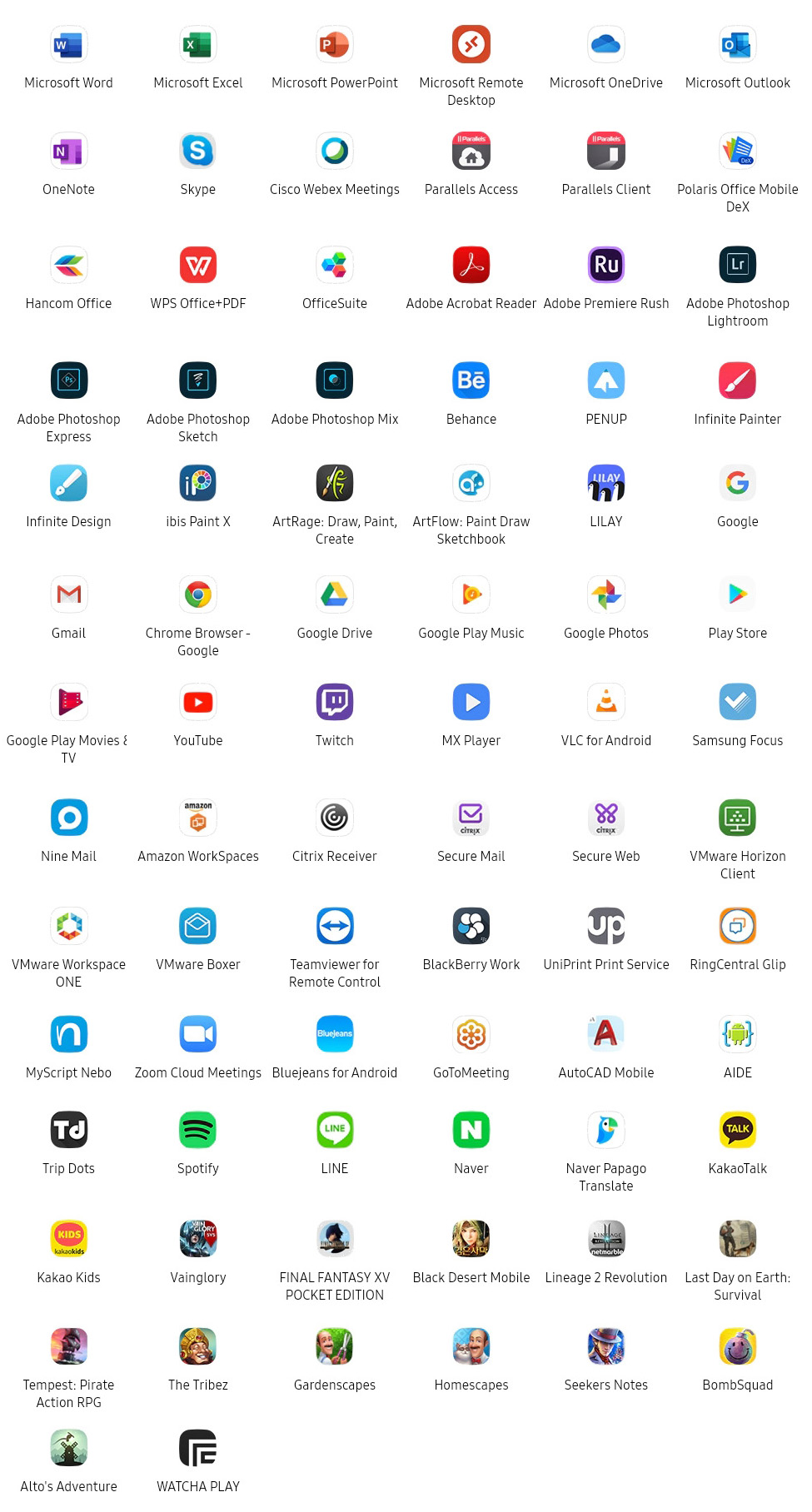
생각보다 많다. 아래 홈페이지를 참조하면 이 밖에 안내 사항을 볼 수 있는데, 삼성 덱스로 발표를 하세요 어쩌구저쩌구 이런 내용은 대충 걸러서 보자.
삼성 덱스 | 앱 & 서비스 | Samsung
다양한 기기를 사용해 자유롭게 멀티태스킹하세요. 삼성 DeX를 사용하면 갤럭시를 강력한 워크스테이션으로 바꿀 수 있습니다. 이제 무선 DeX로 쉽게 설정할 수 있습니다. 수정) 삼성 DeX로 갤럭시
www.samsung.com
위 앱은 전부 덱스에서 쓸만한 앱인가?
이건 그야말로 케바케! 지난 글에서도 얘기했지만 WPS 오피스 쓰다가 부아가 치밀어서 내원 참.. 생산성이라는 대 전제를 고려했을 때, 덱스에서 쓸만한 앱은 아래 정도인 거 같다.
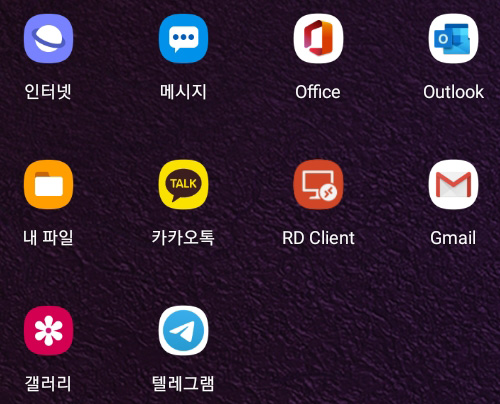
"사무용 컴퓨터" 라고 하는 것들의 용도를 한 번 생각해보자. 오피스로 작업하고, 메일보내고, 인터넷 서핑하는 정도가 대부분 아닐까? 이 앱들이 과연 그 정도 용도를 충족시켜 주는지 한번 보자
인터넷 : 네이버앱 vs 삼성 인터넷
두 앱 모두 덱스 전용 모드를 가지고 있다. 그래서 네이버앱을 테스트하던 중에 문제를 발견... 아래를 보자

네이버 모바일 사이트는 위에서 보는 것처럼 옆으로 넘기면 다른 카테고리의 내용을 볼 수 있게 되어 있다. 휴대폰으로 쓸 때는 터치로, 덱스에서 쓸 때는 마우스로 클릭 후에 드래그하면 된다.
이 기능을 사용할 때, 기사 제목같은 부분에 대고 클릭을 하면 아래 문제가 발생한다.

삼성 인터넷에서는 이런 문제가 나타나지 않는다. 대체로 모든 사이트가 깔끔하게 출력되는 편이다. 이건 앱 자체가 덱스에 얼마나 최적화를 했느냐의 문제로 보인다. 개발자들은 누군가가 피드백해주지 않으면 모를 것이고, 덱스가 나온지가 언젠데 아직도 고쳐지지 않았느냐 라고 한다면 역시 사용자가 많지 않다고 얘기할 수 밖에...
메일 : Outlook vs Gmail
첫번째 글에서 Gmail의 기능을 살짝 알아봤는데, 이번에 두 개 앱을 비교해가면서 한 번 살펴보자.
Outlook
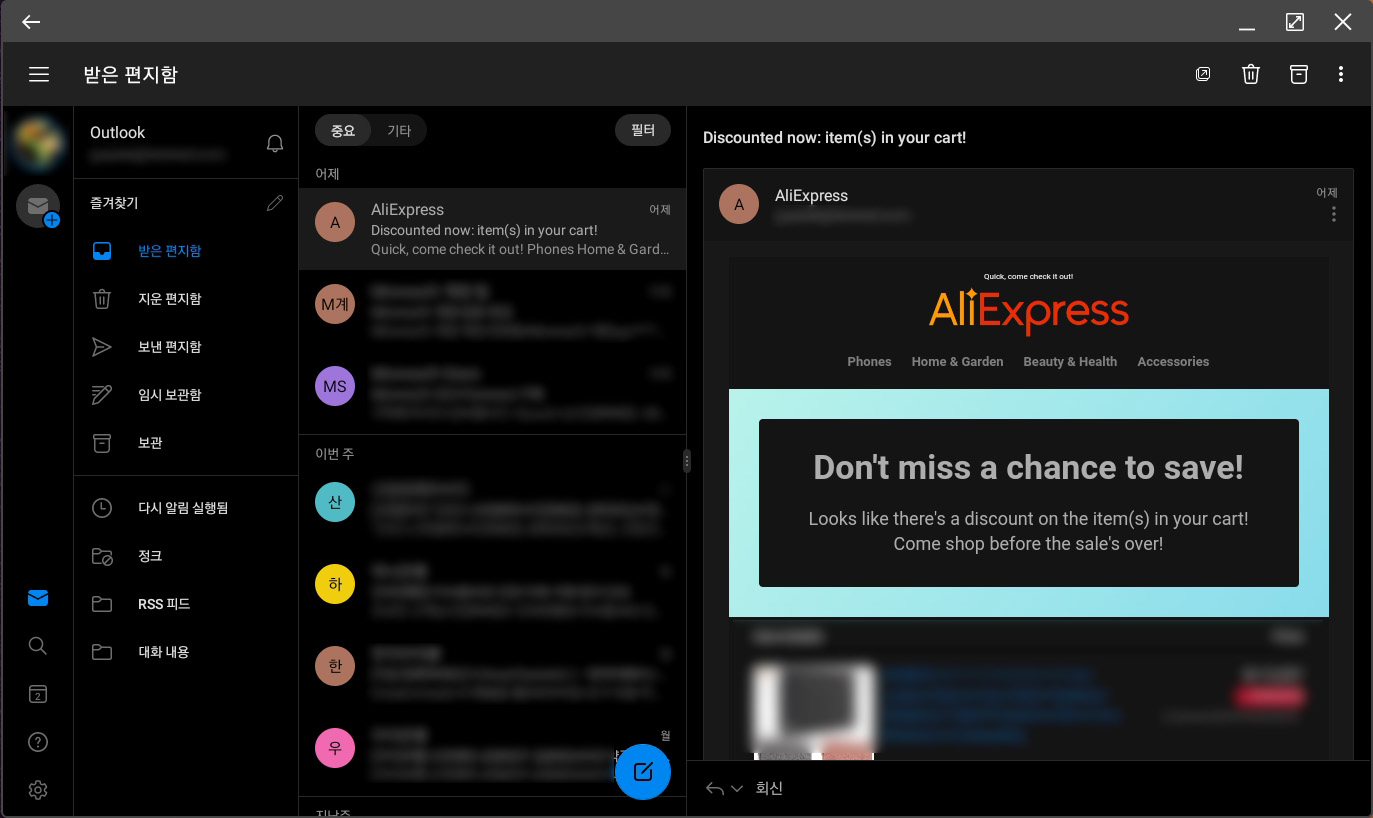
PC용 아웃룩과 유사하다. 전체적으로 깔끔한 구성이고, 하나 좋았던 것이 메일 본문과 리스트 비율을 마우스로 드래그해서 조정 가능하다.

PC에서 아웃룩을 많이 사용했던 사람이라면 쉽게 익숙해질 수 있는 점이 마음에 든다.

갤럭시에서 기본으로 제공하는 파일 관리자인 "내 파일" 앱과 같이 이용하면 파일 첨부도 드래그 & 드롭으로 할 수 있다. 여기서 그림은 메일 본문에 삽입할지, 첨부파일로 넣을지를 고를 수 있고, 일반 파일을 그냥 첨부파일로 들어간다.
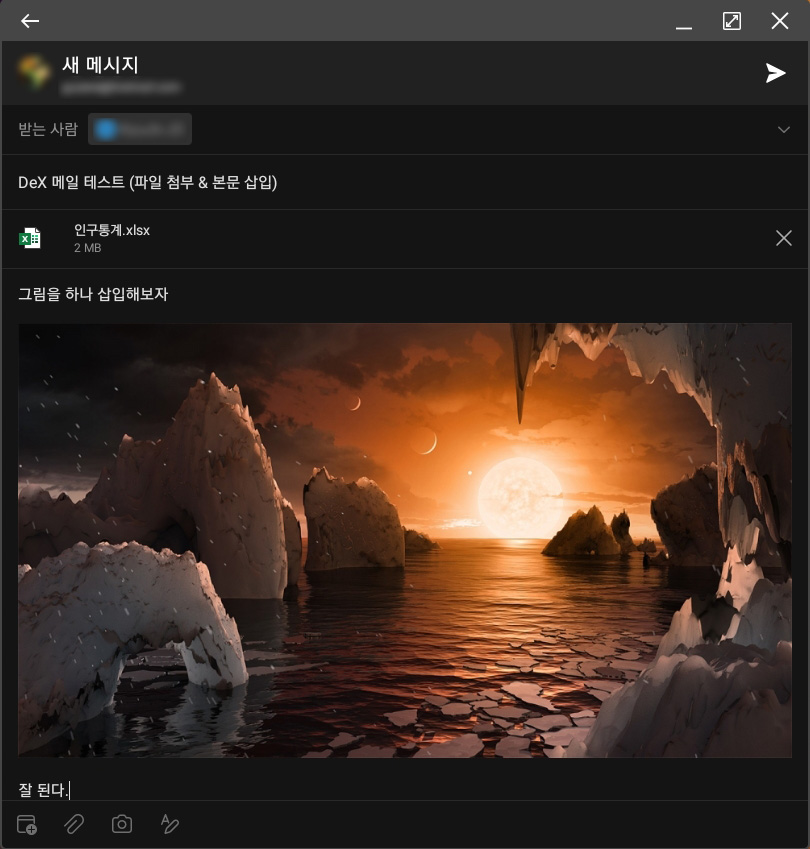
이미지를 본문에 삽입하는 기능이, 웹 기반 앱에는 잘 없더라고. 그래서 이것도 상당히 강력한 기능인 걸로 생각된다.
Gmail
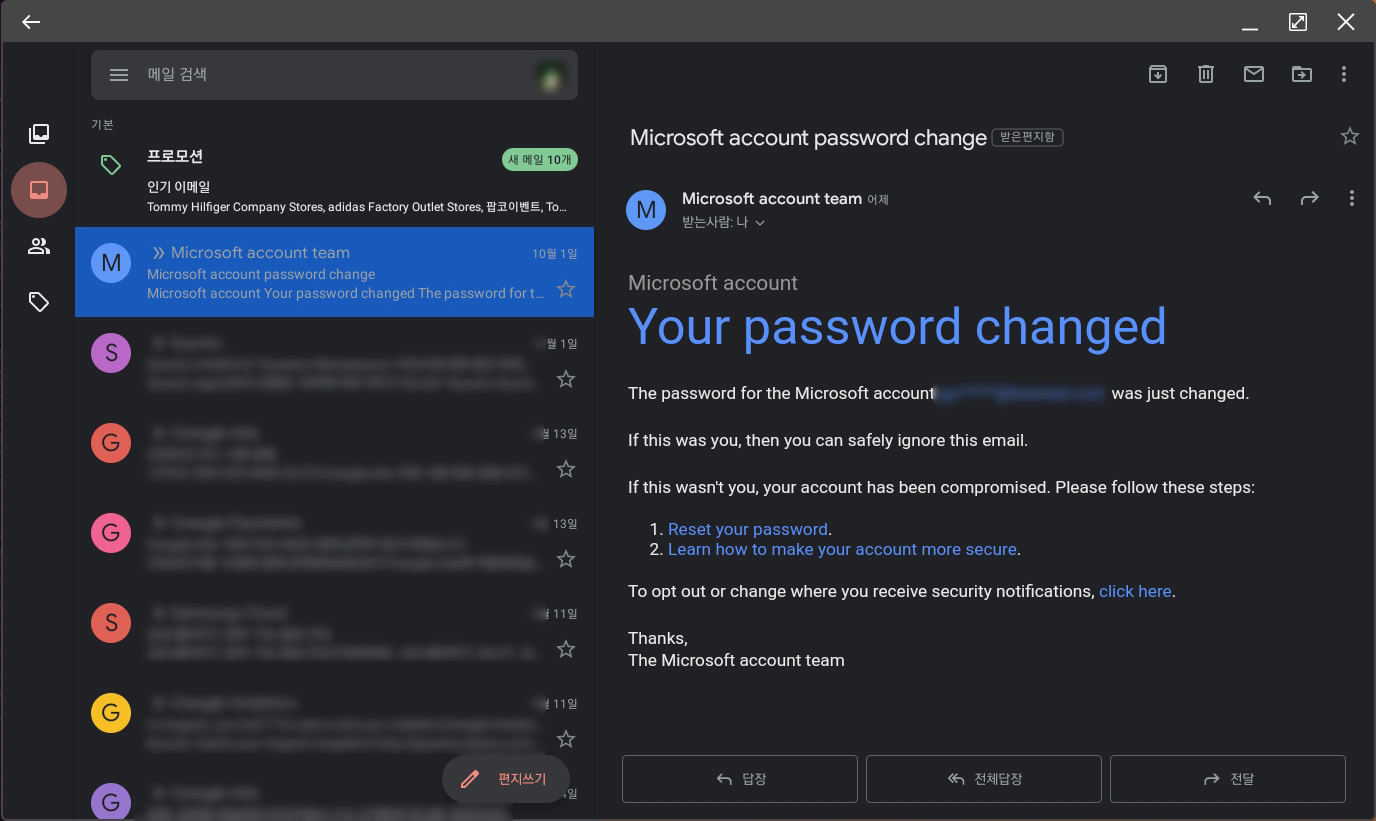
솔직히 Gmail은, 아웃룩에 비해 기능이 좀 떨어진다.
인터페이스는 아웃룩과 유사하다. 아쉬운 건 메일 리스트와 본문 레이아웃의 비율을 마음대로 조정할 수가 없고, 메일에 이미지 본문 삽입이 불가능하다는 것.
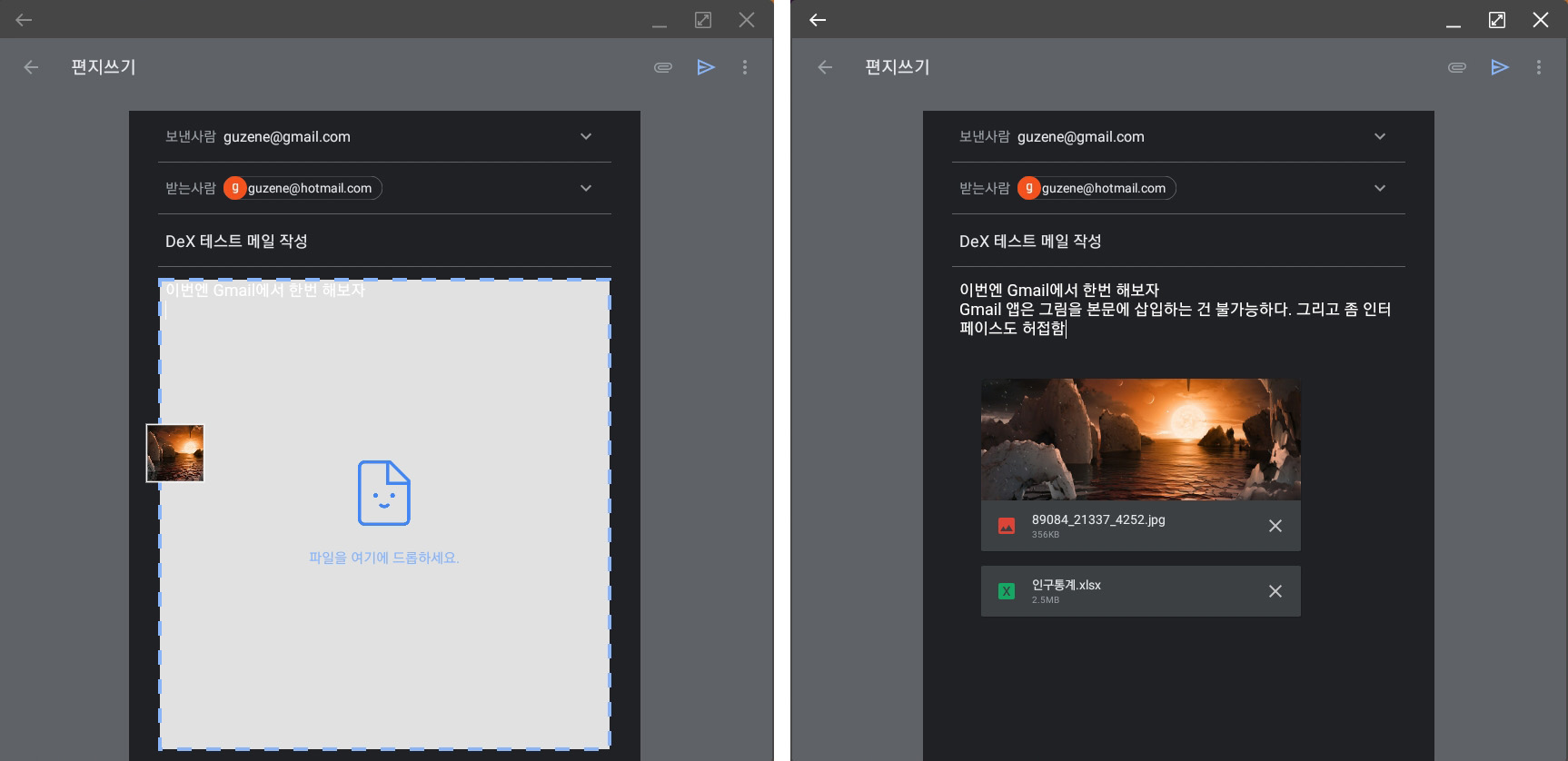
태생이 웹 기반이라 그런가... 아니면 마이크로소프트와 구글의 철학의 차이인 건지, 좀 스타일이 다르다. 내 기준에는 마이크로소프트 아웃룩이 좀 더 정교한 느낌!
원격 데스크톱

이 기능은 정말 강력하게 추천한다!! 덱스만으로 뭔가 하기 불편하다라고 하면, 그냥 본인의 데스크탑에 연결해버리자. 휴대폰에 연결된 블루투스 키보드 / 마우스도 연결된 윈도우 상에서 완벽하게 동작한다.
공유기 포트포워딩 & DDNS
지난 번에 라즈베리파이 개봉기에서 OS 설치/한글 자판 인식 까지 썼었는데, 그때 블루투스가 안돼서 일단 때려치자..하고 묵혀 뒀었는데 오늘 추가로 세팅한 걸 쓰려고 한다. 블루투스 인식하��
guzene.tistory.com
이 내용을 진행하기 전에, 위 링크의 글로 가서 공유기 포트포워딩 설정을 통해서 외부에서 내부 네트워크로 접속할 수 있도록 먼저 설정해주자. iptime 공유기의 DDNS 기능을 통해 도메인까지 할당하고 진행한 내용임을 먼저 밝힌다.

앱을 실행하면 이렇게 아무것도 연결되어 있지 않은데, 오른쪽 상단의 + 버튼을 통해 컴퓨터를 추가하자.
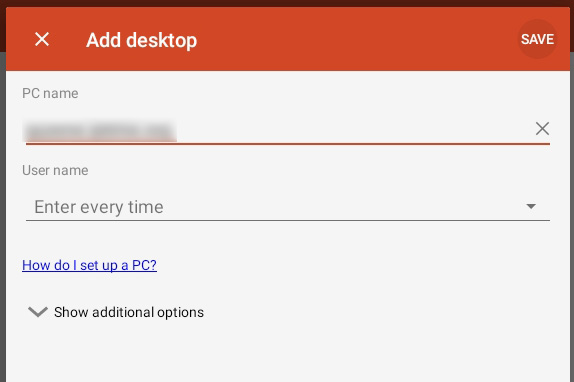
PC name에는 본인 컴퓨터의 외부 IP 주소나, DDNS로 할당받은 도메인 주소를 적는다. 물론 그 전에 원격 접속 포트로 포트포워딩이 되어 있어야 한다. 위 글을 참조하자.
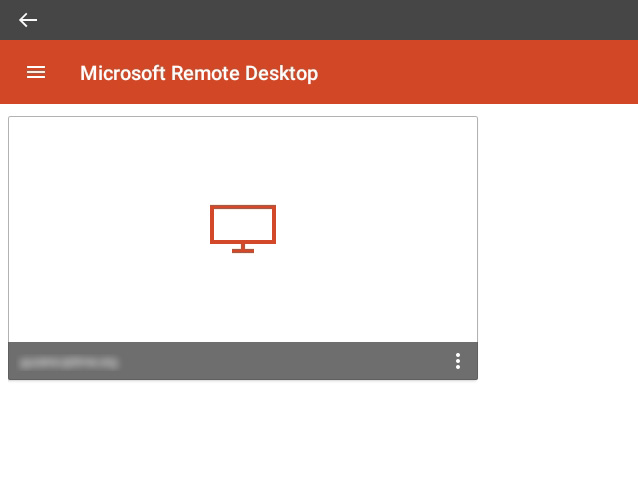
더블클릭해서 연결해보면!

반응이 약간 지연감이 있는데, 쓰다 보면 익숙해지는 수준. 버벅거린다고 느껴지지는 않는 정도다. 키보드에 마우스까지 있으니까, 진짜 그냥 원격 쓰는 느낌이다. 이거 뭐 덱스로 쓰는 오피스 365보다 이게 더 대단한 거 아냐??
오피스 365
생산성의 꽃! 오피스다. 오피스 365를 구독하고 있는 상태에서 작성하는 것임을 미리 밝힌다. 애플에서도 만들고, 구글에서도 만들고, 한컴에서도 만들고 그 밖에 잡다한 개발업체에서 하여튼 별 오만 오피스를 만들지만,
다 필요없다. 마이크로소프트 오피스가 최고다!!!

지난번에 저것한테 스트레스 받은 걸 생각하면 저렇게 해도 시원찮다. 아직 속이 풀리지 않았어
엑셀 사용성 1 : 외부 데이터로 새 파일 만들기

서울시 공공데이터를 텍스트 형태로 다운받았는데, 모바일용 엑셀에는 외부 데이터 불러오기 기능이 없다. 그래서, 그냥 텍스트를 열고 이걸 붙여넣을 수 있나? 를 봤더니 가능! 탭으로 구분되어 있는 데이터인데, 엑셀에서 이 탭을 잘 인식해서 알아서 셀로 붙여 넣어준다.
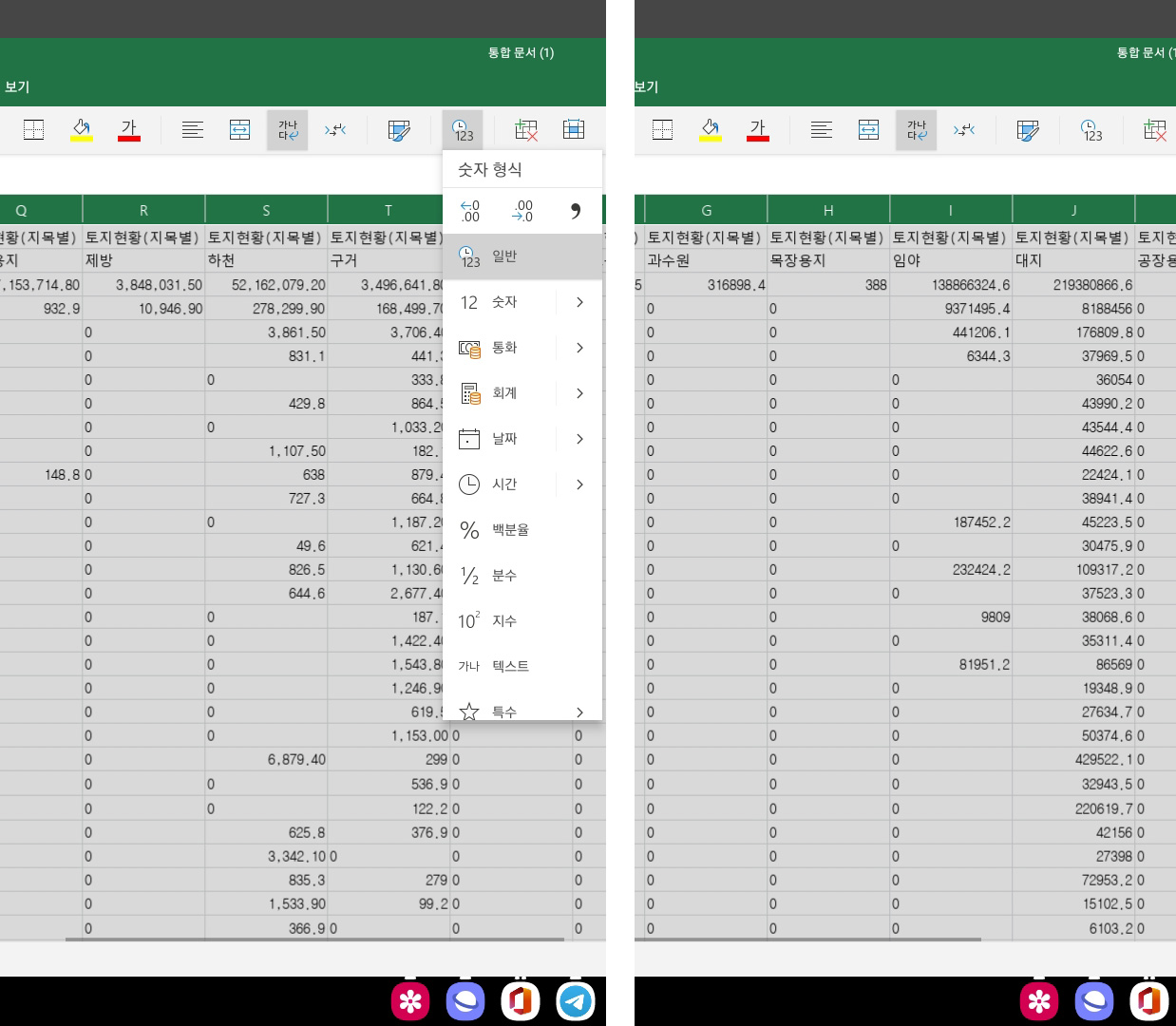
숫자 형식으로 되어 있는 것을 일반 형식으로 바꾸기 위해서 위쪽 리본 메뉴를 이용했다. 대부분의 기본적인 기능은 모두 탑재되어 있는 것 같다. 다만 아이콘으로만 되어 있어서 조금... 찾기가 힘든 것이 단점.
엑셀 사용성 2 : 리본 메뉴

위의 그림이 사용 가능한 모든 기능 리스트다. 사용해보면 데이터 부분이 데스크탑용에 비해 많이 부족하고, 나머지 기능은 웬만한 건 다 있다. 물론 VBA 기능도 지원하지 않는다.
엑셀 사용성 3 : 데이터 중복 제거
모바일용 오피스에는, 아쉽지만 데이터 중복 제거 기능이 없다. 편리하게 잘 쓰는데... 왜 넣지 않았는지 모르겠다. 그래서 아래와 같이 진행했다.
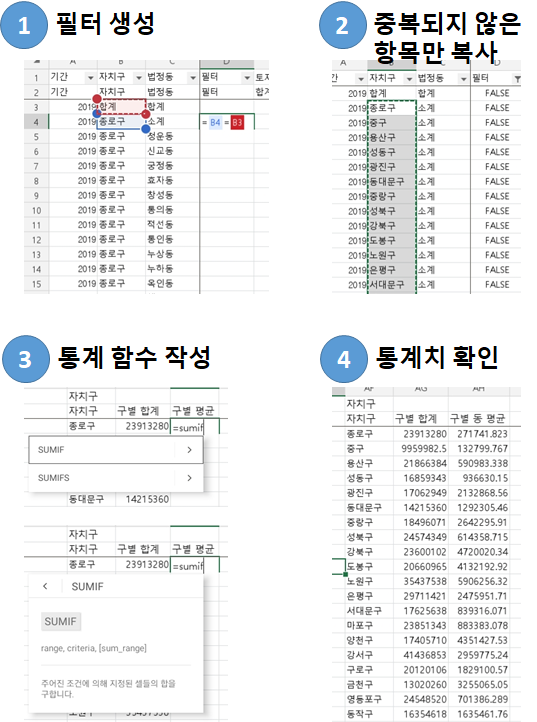
아쉬운 대로, 뭐 볼 수는 있다.
엑셀 사용성 4 : 대용량 파일
지난번에 불러오려다 실패한 30만행짜리 파일... (2020년 8월 서울시 내국인 생활인구 통계) 불러와 질까?
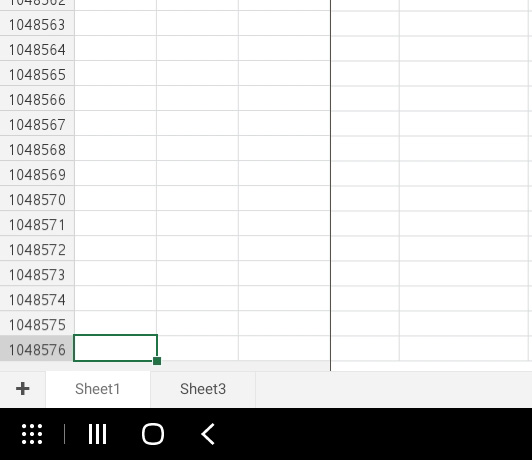
흑... 이걸 처음 봤을 때 리얼 감동이었다. 모바일 오피스인데 이렇게 지원이 된다고??? 그러면 한번 174 MB 짜리 csv 파일을 열어볼까??
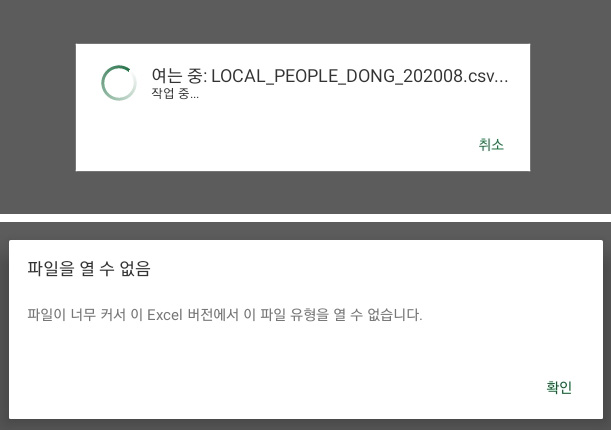
.....
야
고민 끝에, 잠시 컴퓨터의 도움을 빌리기로 했다. 이 csv를 데스크탑용 엑셀로 열어서 xlsx 파일로 저장한 후에 한번 열어보자.
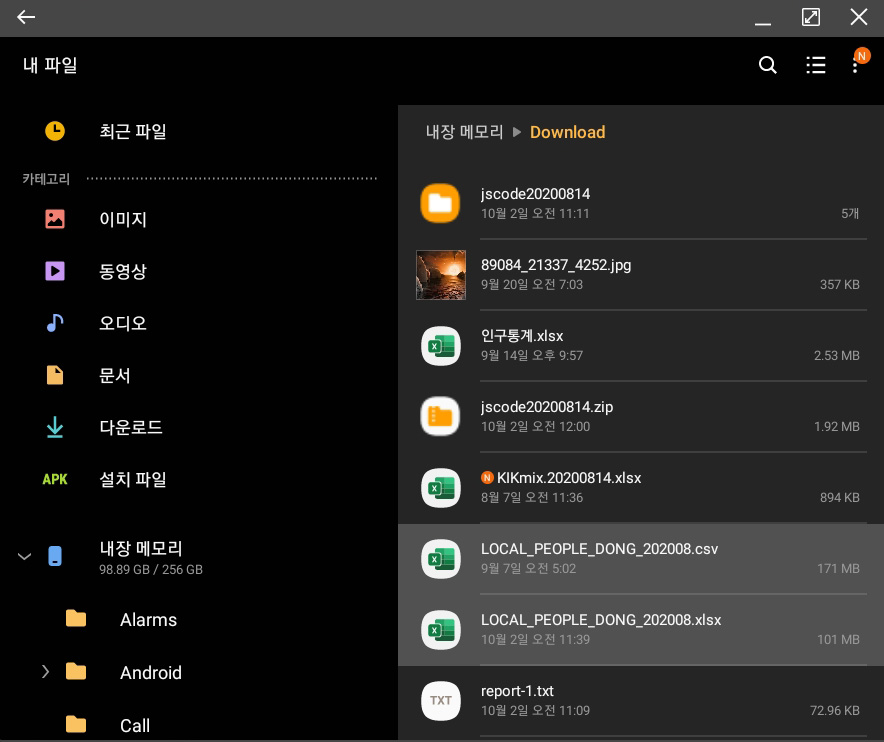
과연?
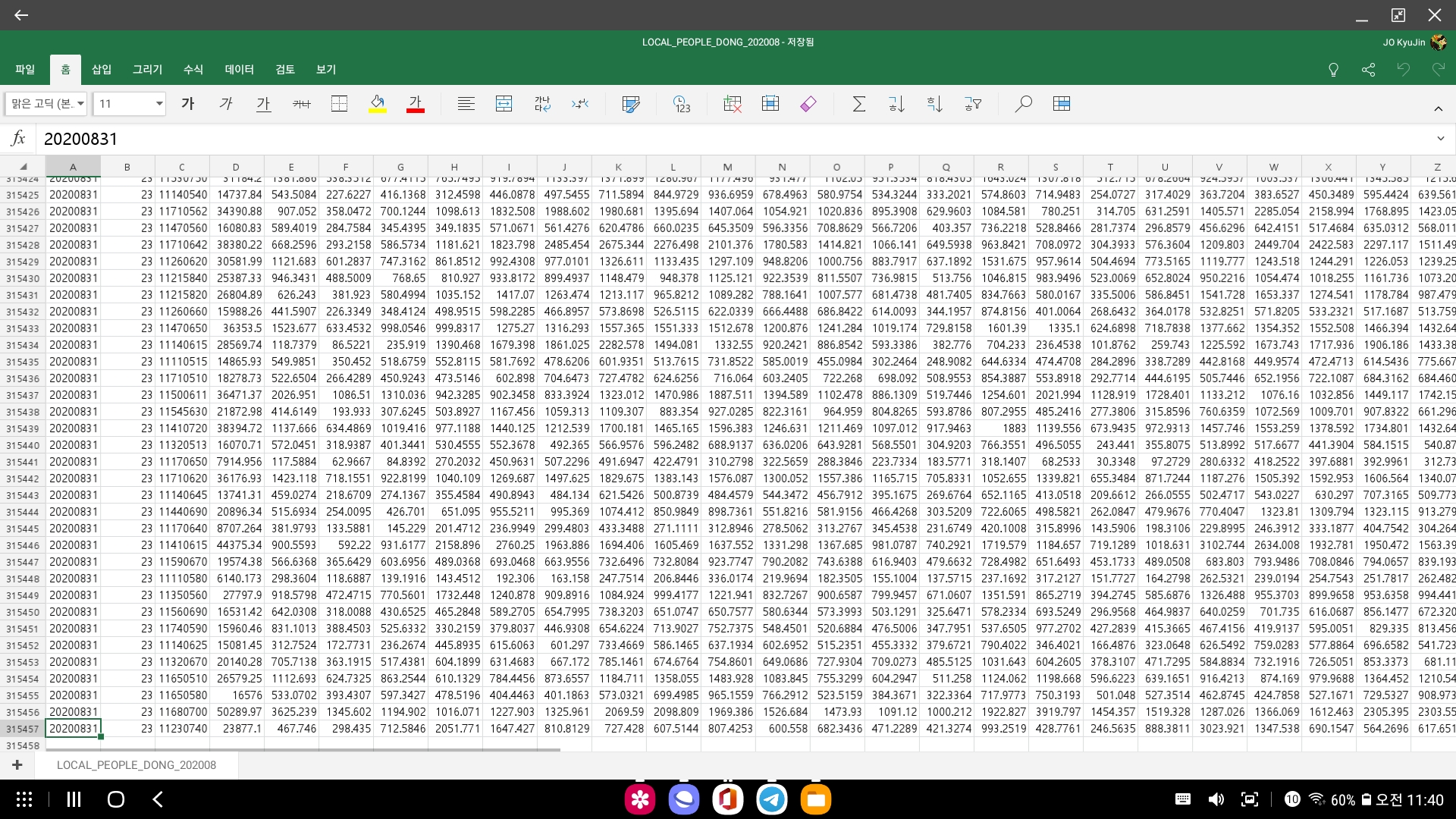
와... 진짜 미쳤다 이게 열린다. 혹시나 해서 휴대폰 만져봤는데, 별로 뜨겁지도 않다. 역시 게임만 아니면 딱히 핸드폰은 뜨거워질 일이 없는 거였어...
그래 이제 여는 건 했고, 그러면 진짜 빡센 작업, 함수 작업을 시켜보자.
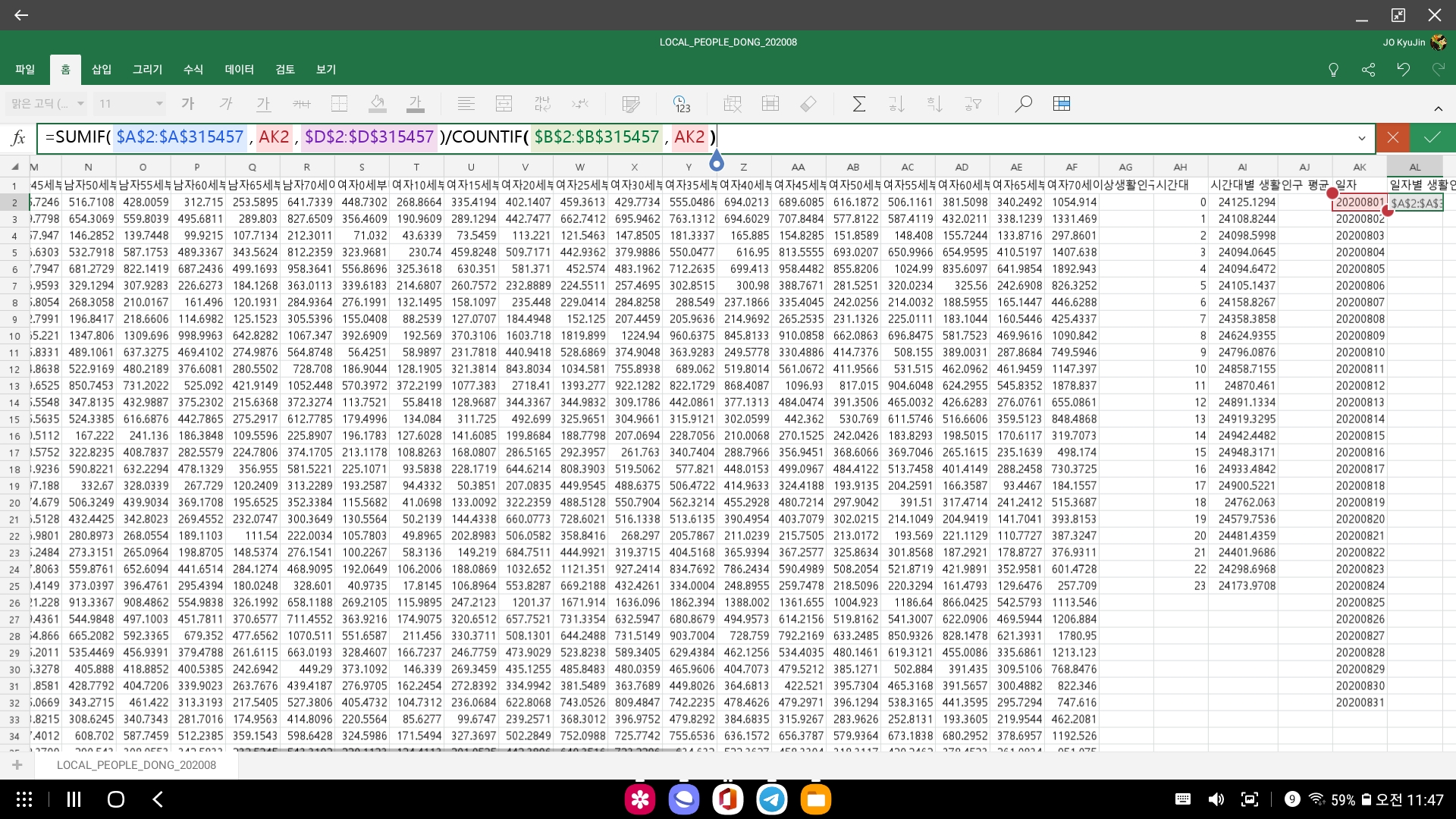
잘 된다... 두 개 통계를 내 봤다. 시간대별 생활인구랑 일자별 생활 인구

아주 훌륭해! 특히나 좋은 점은 대부분의 기능 및 단축키가 데스크탑용 엑셀과 동일하다는 점이다. 거의 아무 불편함 없이 작업했다고 해도 과언이 아닐 정도. 엑셀 기능은 진짜 진짜 진짜로 WPS 오피스와는 아예 상대도 안되는, 정말 초 초 초 훌륭하다
파워포인트 사용성
엑셀에 비하면 파워포인트라는 건 목적이 좀 더 분명하고, 어떻게 보면 단조로운 툴이라서 그렇게까지 뭐가 엄청나다!!! 라고 하는 점은 크지 않다. 대신에 WPS 오피스보다 좋았던 것은
* 단축키가 거의 유사하고
* 예쁜 테마가 많고
* 프로그램 동작도 안정적이다 (툭툭 꺼지지 않는다)
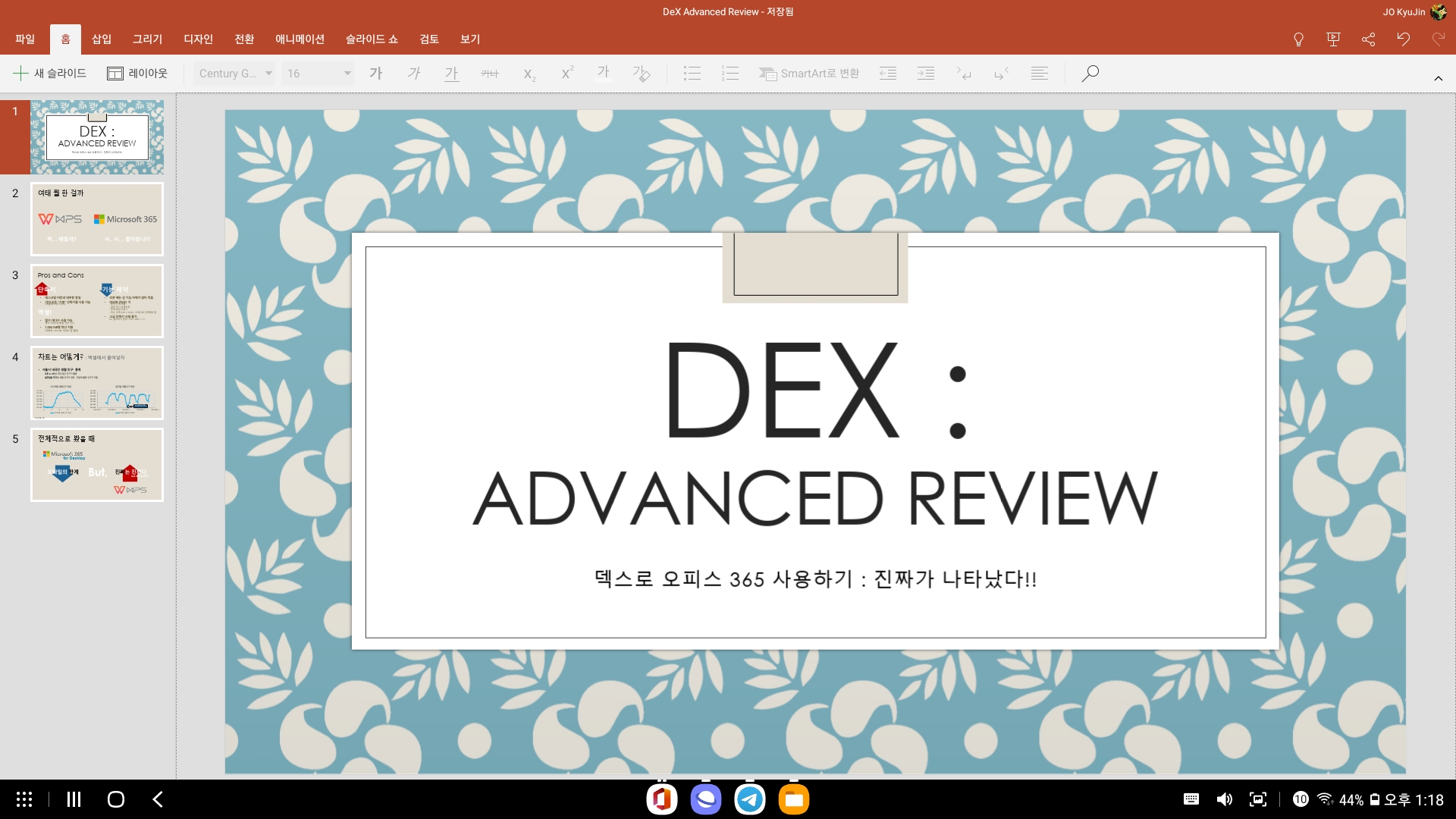
다만 기본적으로 제공하는 테마의 종류가 데스크탑보다 적고, 기능 제약이 데스크탑 프로그램에 비해 상당히 많은 편이다. 엑셀같은 경우는 기능 제약이 없다고 느낄 정도로 그냥 썼는데, 파워포인트는 "어 이거 왜 안먹어?" 라는 게 꽤 있었다. 슬라이드쇼로 한번 보자.
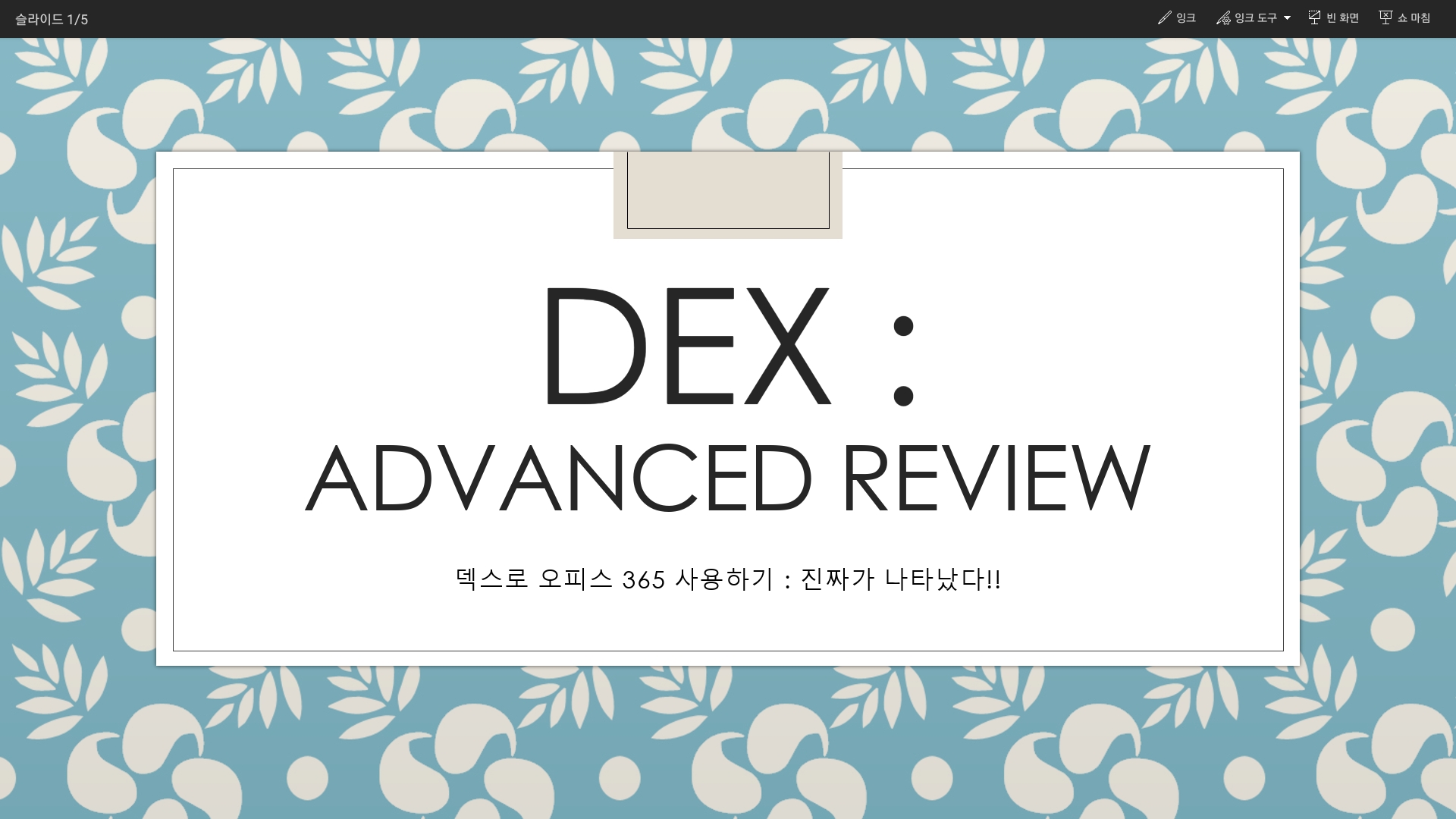
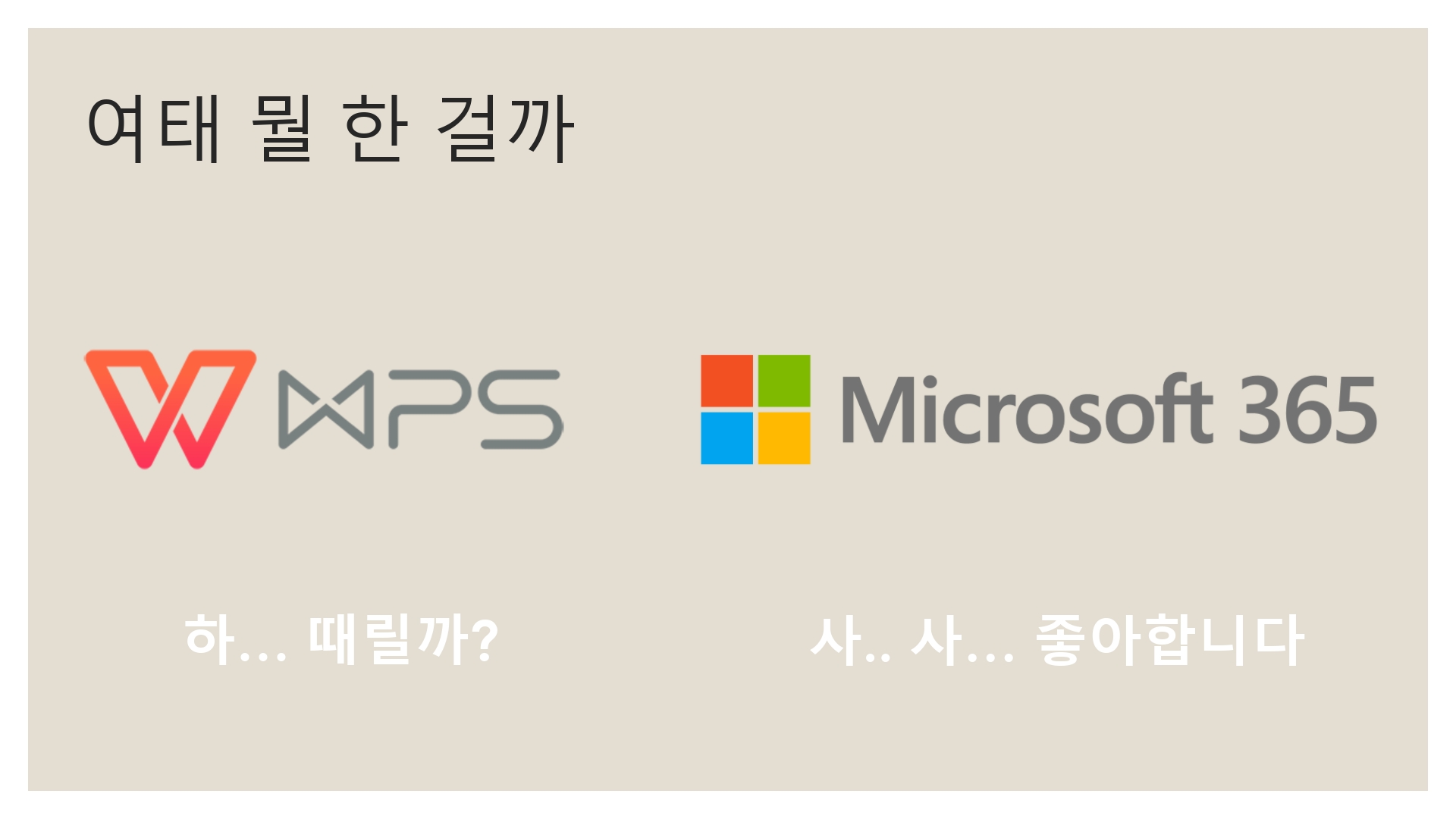

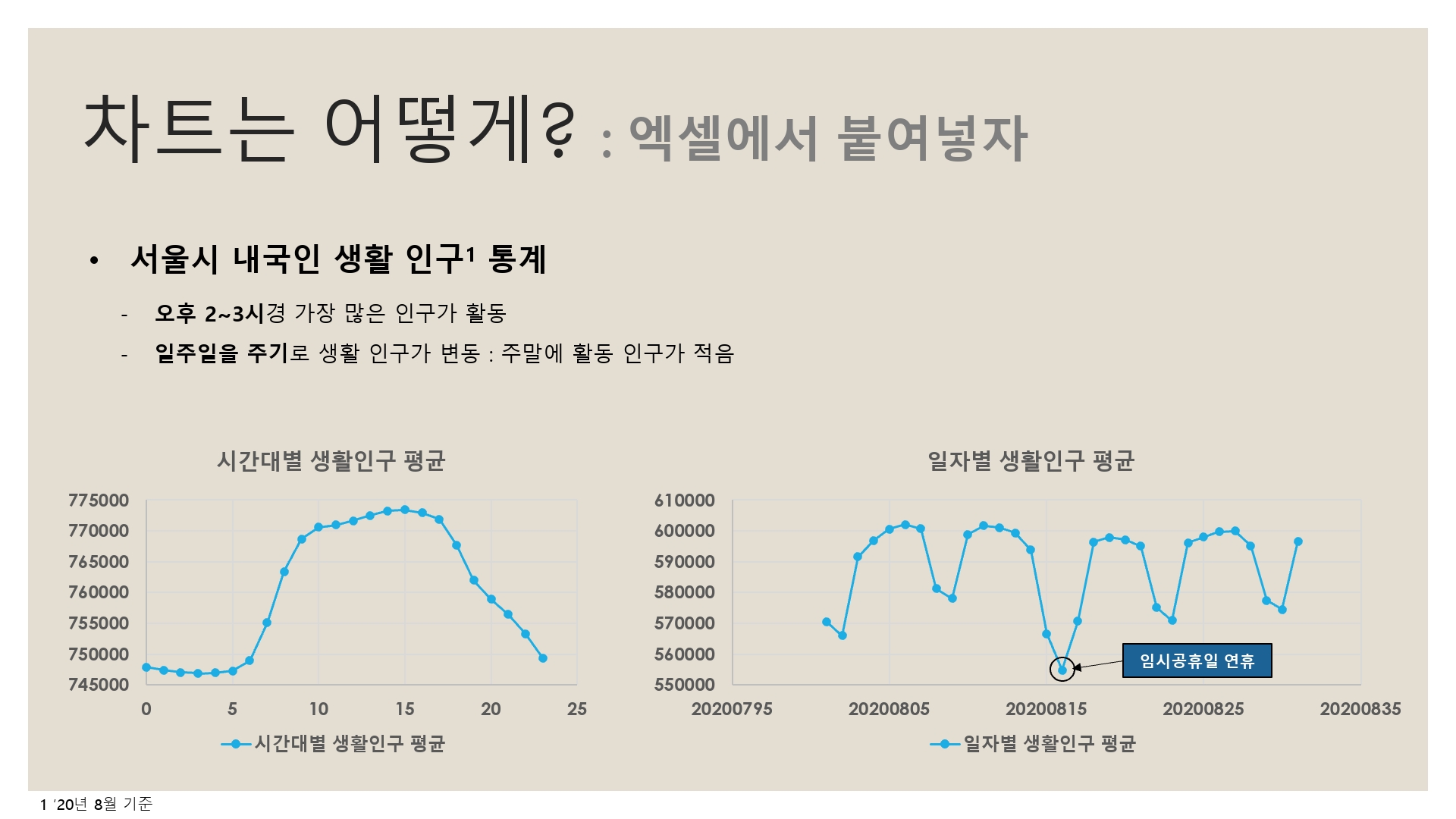
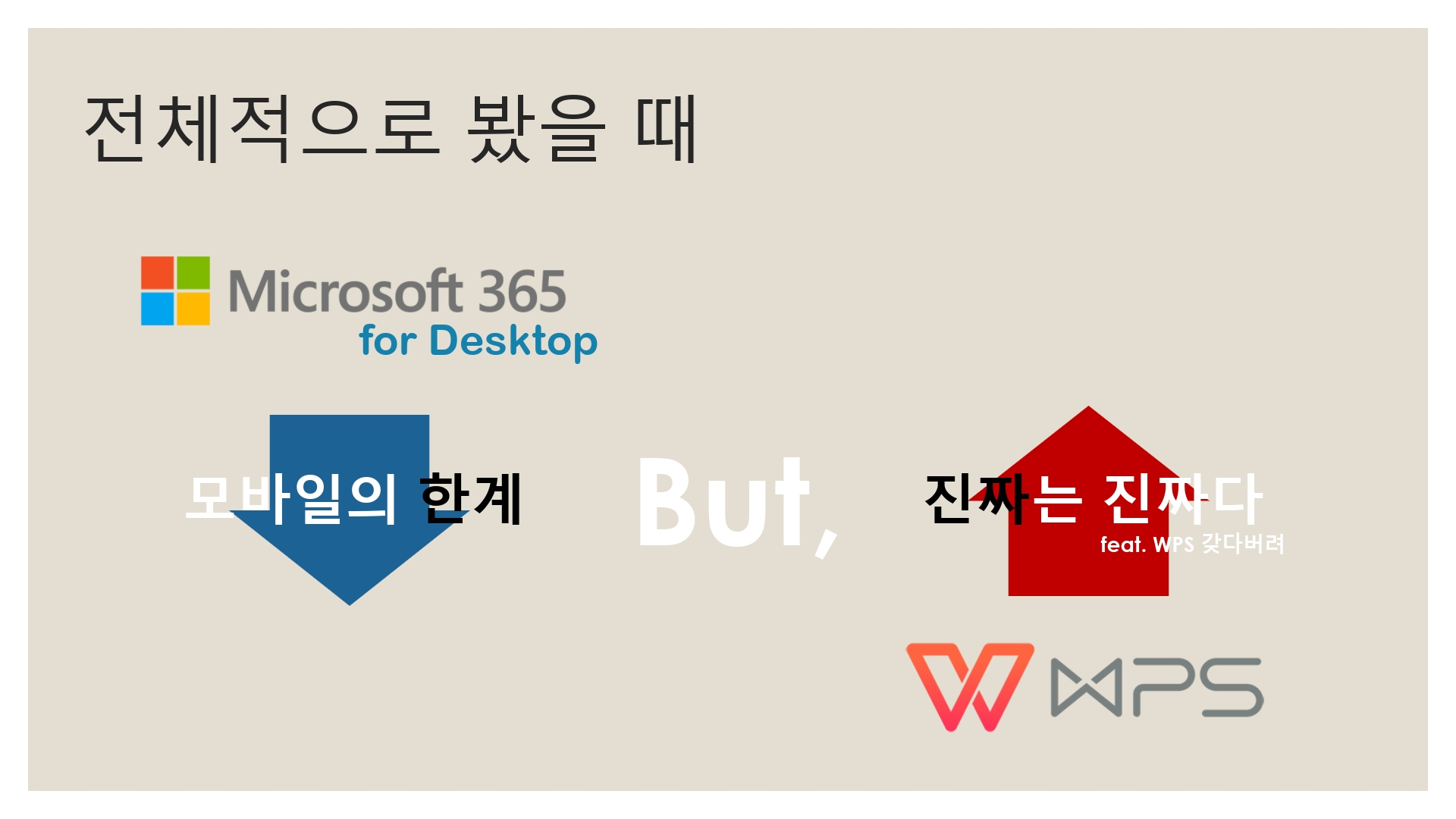
그럼에도 불구하고, 지난번보다 훨씬 편하게, 자연스럽게, 그리고 익숙하게 만들었다. 마찬가지로 원본 파일은 아래에 공유한다.
문제는 앱이었다. 덱스의 홍보가 어정쩡하게 되어 생태계가 잘 안 잡힌 점도 물론 있긴 하지만 앱 하나 바꿨을 뿐인데 이렇게나 자연스럽고 편하게 사용할 수 있게 되다니...
쓸 일이 자주 있을 것 같지는 않지만, 덱스에 대한 인상이 확 달라진 계기가 된 경험!




댓글